2-Way Texting
2-Way Texting
Is a great way to communicate back and forth with your clients. Within our platform, you can quickly message clients, send pictures, videos, or PDFs. Bonus your team can easily manage all your conversations, whether they’re app chats, or 2-Way messages in one central location. All within your customized business hours that can even be different than your office hours.
🎥 Prefer to learn by video? Watch this video tutorial for an overview of App chat and 2-way texting!
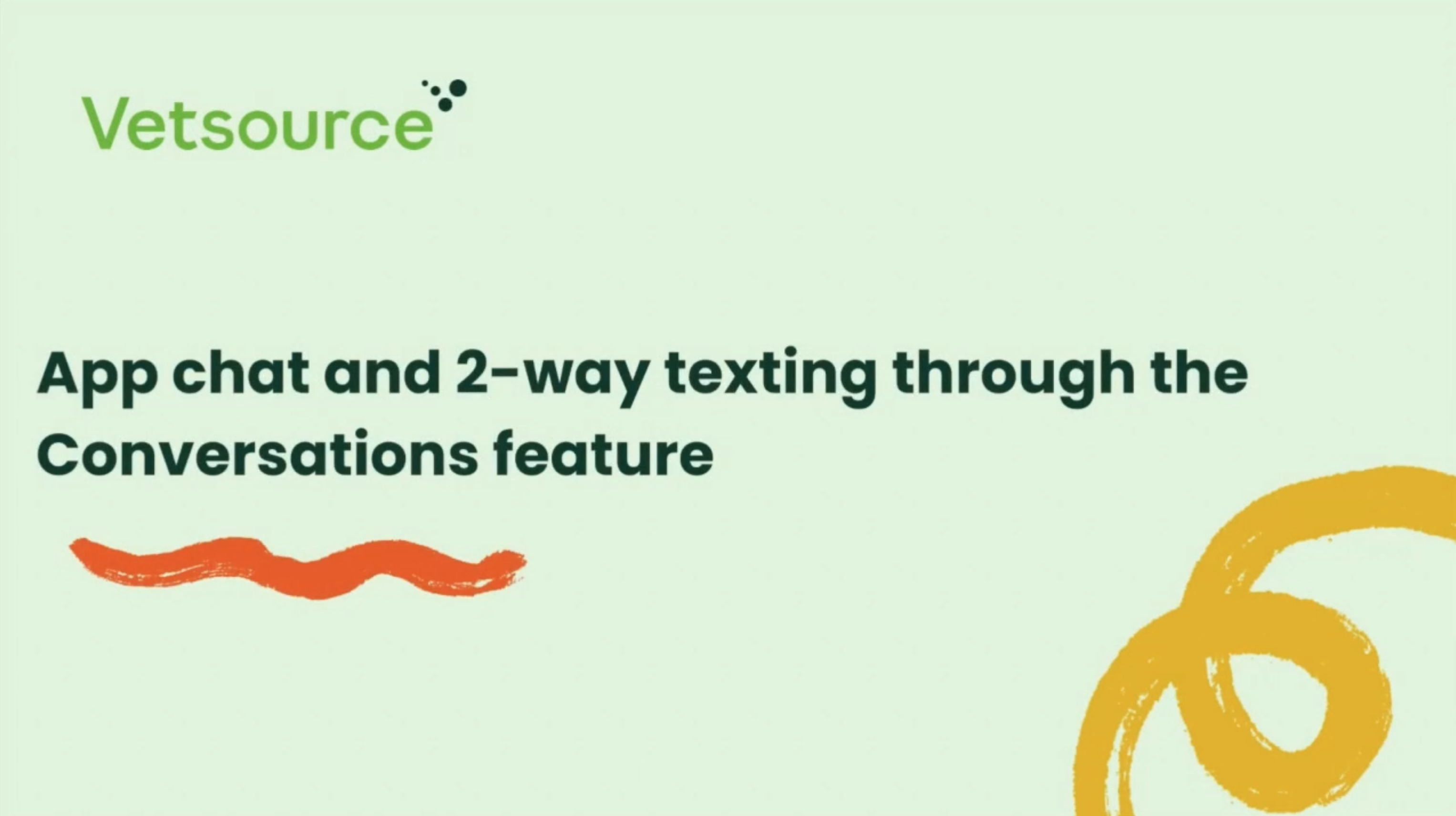
How to Enable 2-Way Texting:
Not sure who your coach is? Simply submit a support ticket, and our team will connect you with the right person to get you taken care of. 🐾
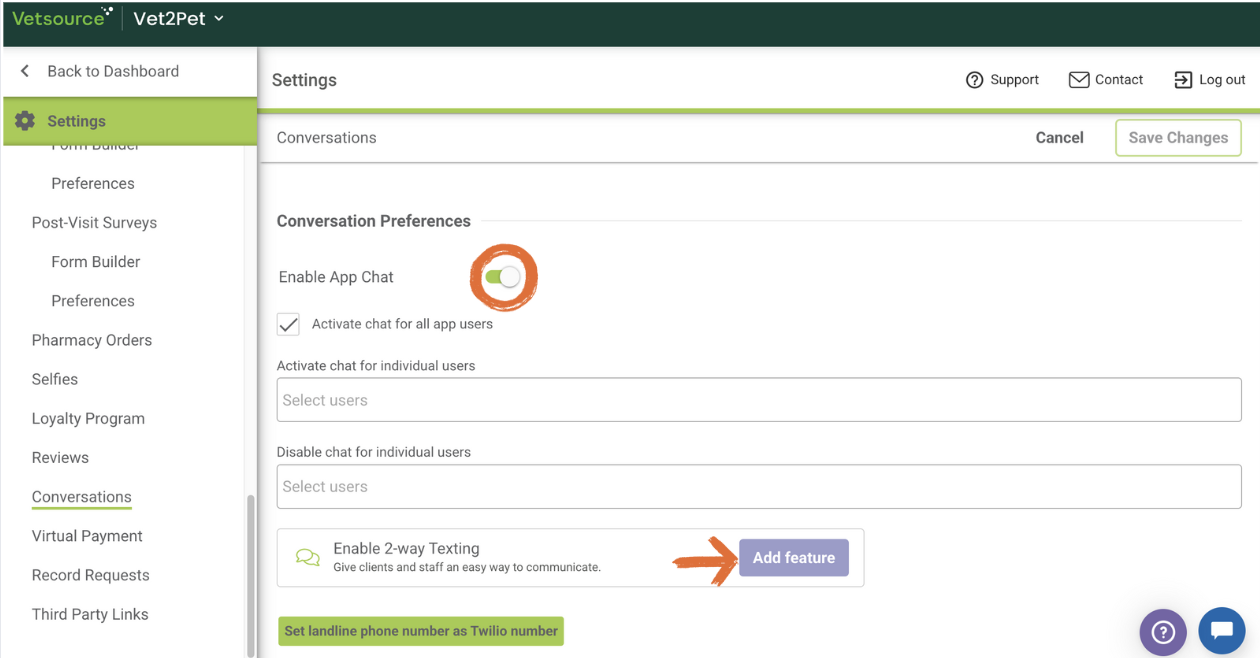
Step 1: Enable App Chat First
If you need additional instructions on enabling app chat, read them HERE. Then simply click the purple “Add Feature” button.
Step 2: Add 2-Way Texting to Your Subscription
Now you should be taken to the Add Features to Your Vet2Pet Subscription form.
- Scroll down to 2-Way Texting.
- From here, you can either Learn More or Add this Feature.
- Click Add this Feature and fill out the Required Form.
In the “What changes would you like to make?” section, you can select just 2-Way Texting or choose multiple additional features to add at once. A full explanation of applicable fees is also provided on this page.
Step 3: Choose Your Texting Preferences
Vet2Pet offers two texting options for your practice:
- Toll-Free Number
We can provide a toll-free number (1-888-XXX-XXXX) upon request. If a client saves this number and calls your practice, the call will still connect to you. - Landline Hosting
Prefer to text clients from your existing landline? We can host your landline if eligible. Your coach can confirm availability before setup. If this is your preferred method for texting, please reach out to your dedicated Vet2Pet coach so they can look up eligibility prior to filling out the “Add Features to Your Vet2Pet Subscription” form.
Note: A one-time setup fee of $299 applies for this service.
Step 4: Final Setup
Once your number is set up and verified (typically within 5–10 business days), your dedicated Vet2Pet coach will reach out to confirm activation. They’ll also share pro tips on how to announce and promote your new 2-Way Texting feature through your Message Center.
What to Expect After Enabling 2-Way Texting:
Once you enable 2-way texting, the system is ready to receive incoming text messages. Health service reminder texts will be delivered to clients with the same phone number, and, if a client calls your text phone number, they will automatically be routed to your practice's phone number.
Practices that utilize 2-way texting should review the 2-way texting policies regarding unacceptable messaging content. If you send messages that include unacceptable content, you may lose access to the 2-way texting feature.
Initiating a Text Conversation within your Dashboard:
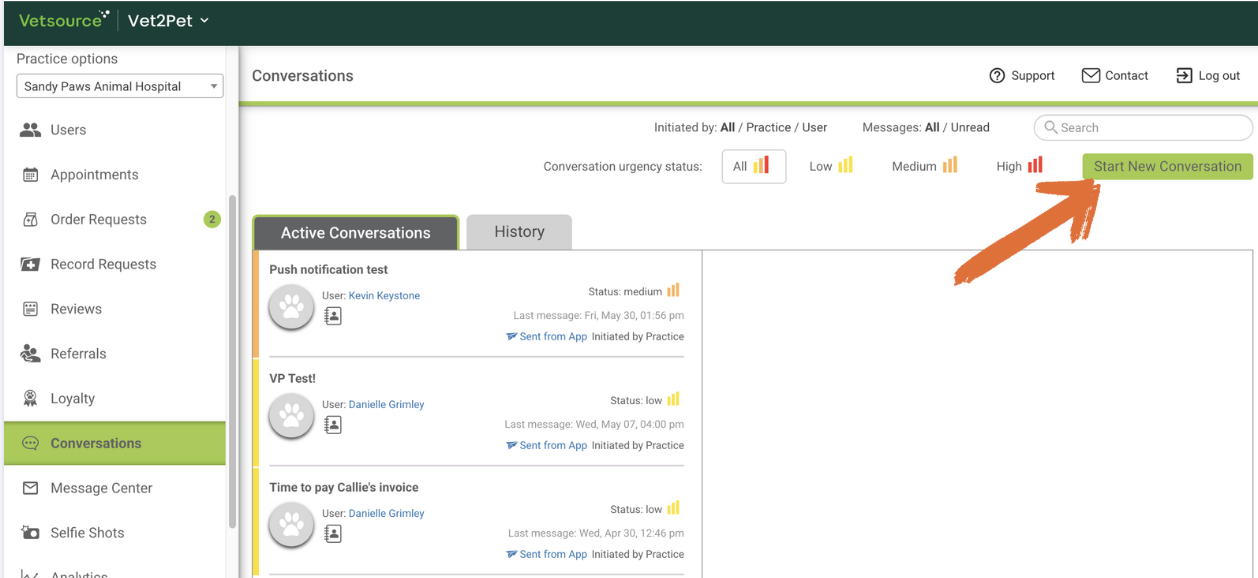
- Click Start New Conversation
- Enter the Title, and Body of your message. The Title of the chat can only be edited by closing the current conversation and starting a new one with a new title.
- Select your Communication Channel - This detemines how your message will be delivered.
- App Chat - Sends to app users only
- Text Message - Sends to clients who may or may not be app users.
- Click Start Text Messaging. Search for the client by their last name under Choose User for Texting. If the client has a textable phone number, or has texted before and been added to the system, they will display here.
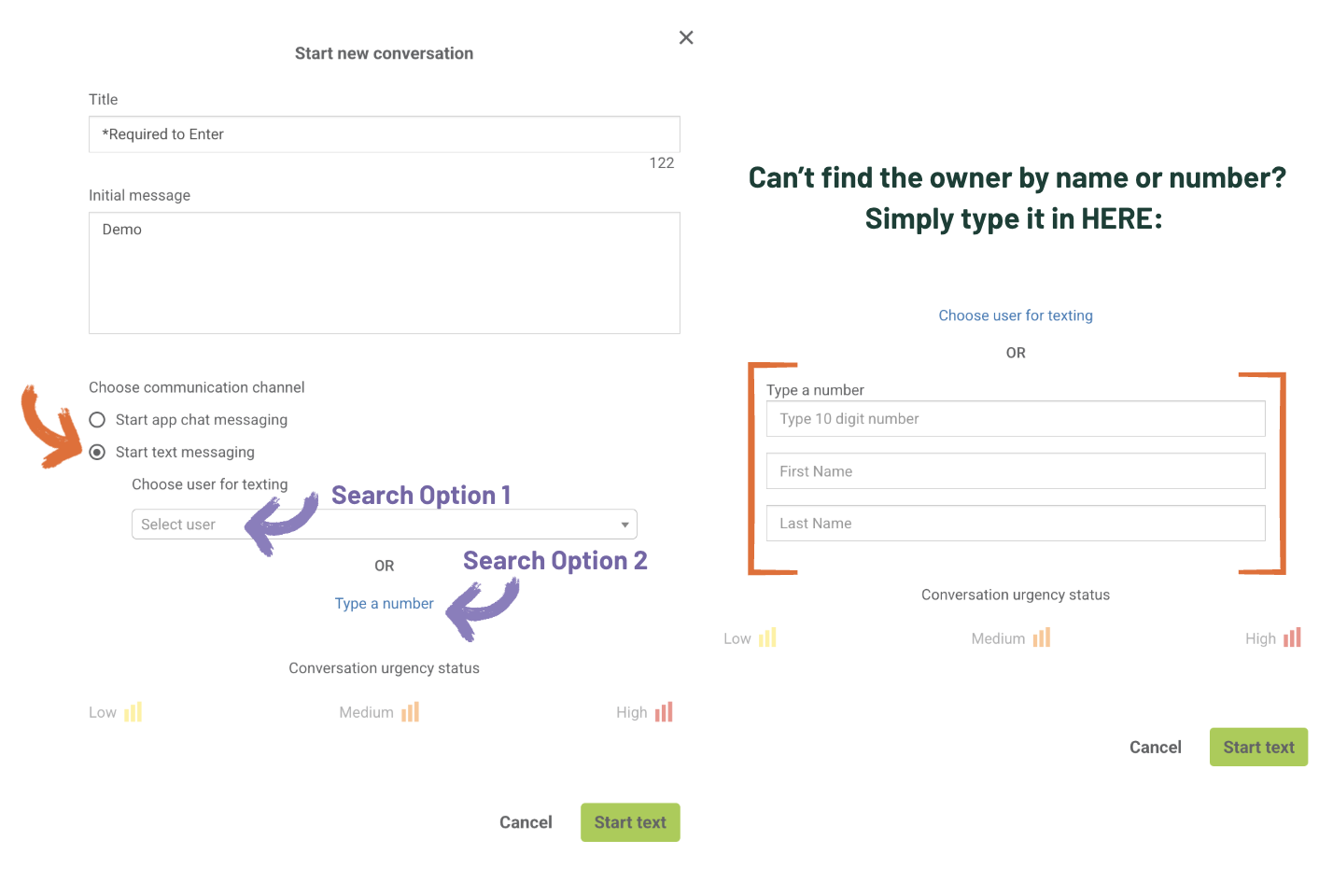
- If the client does not display, click Type a Number, and complete the form with the phone number and the client's first and last name to begin your text message.
Troubleshooting deliverability issues
If clients are not receiving text messages, or if there is concern that a message is not being received, try the following:
- Ensure that the client hasn't opted-out from receiving texts. (See below for more information). Having the client send a text message to the practice will automatically re-subscribe their phone number if it was previously unsubscribed.
- Have the client check their cell phone or cell phone provider settings. Some people have settings enabled that block or filter incoming text messages from unknown senders.
- Call the client to see if they received the text message. Sometimes clients don't respond to texts because they are busy or they may not know who it was from. Sending identifying information in your text is always helpful.
- Send in a support ticket if additional troubleshooting assistance is needed.
Receiving a text message:
When a text message is received from a client, it will be displayed in the Conversations tab. Texts will display as "Sent via Text" instead of "Sent from App."
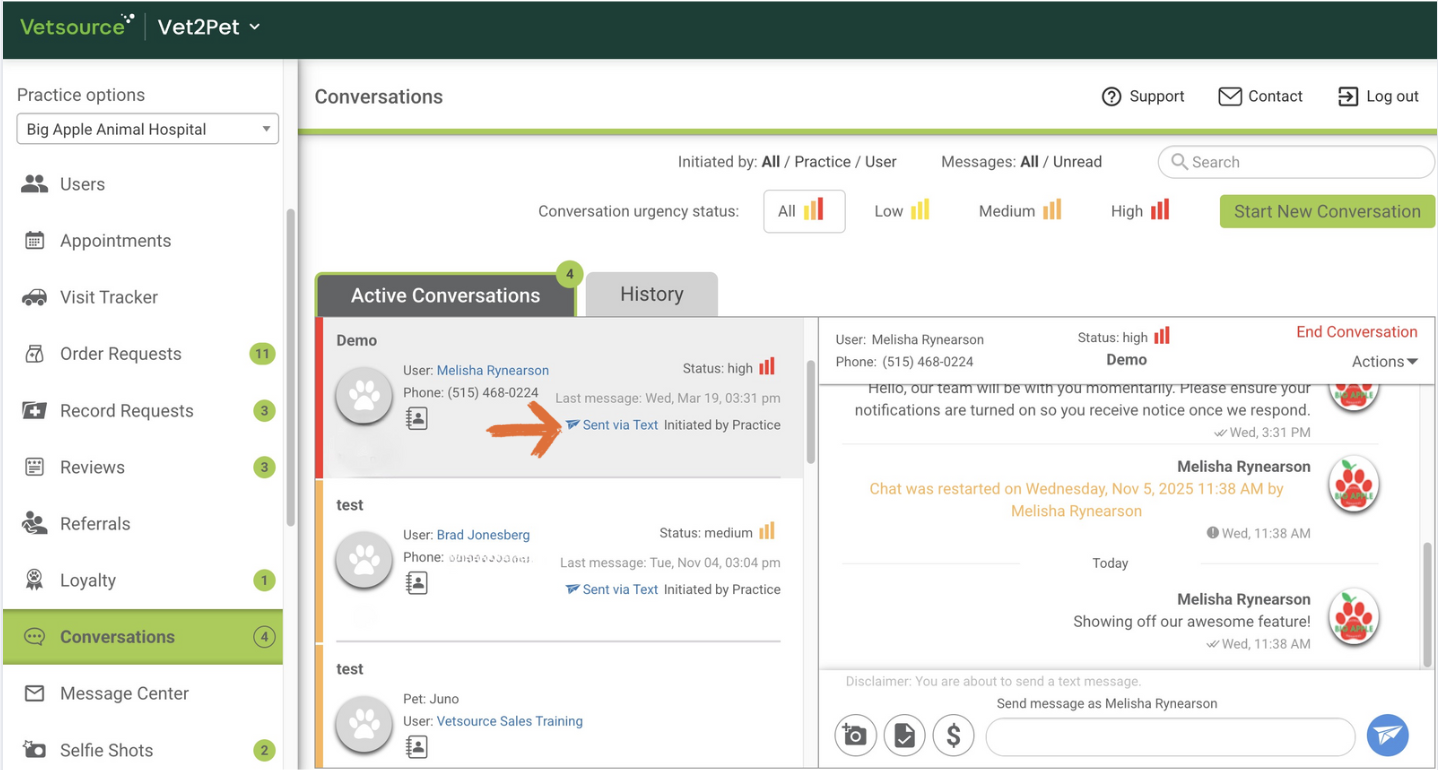
🤖 Auto-replies with Chatbot:
There are several automated chatbot replies built into the 2-Way Texting system for the following scenarios. You cannot turn off the chatbot.
- If a text is sent outside established conversation business hours:
"This is an auto-reply. We're sorry we aren't available to chat at the moment. If this is an emergency, please call <phone number> for after-hours instructions. Your message will be received by our practice during business hours."
- If a text is sent from a phone number that isn't recognized in the system:
- "This is an auto-reply. We need to create your profile in our new texting system. So we can provide faster service, please enter your first name only. (Question 1/3)"
- "Thanks, <first name>. Next, please enter your last name only. (Question 2/3)"
- "Just one more thing, please enter your email only and one of our team members will respond as soon as possible. (Question 3/3)"
No, the only time a these sections can be edited is if the ✏️ icon is visible.
Once this process is completed, the system will remember this client's name and phone number, and display the name with any future messages. The profile can be edited from the Active Conversations tab by clicking on the pencil next to the conversation title. Profile edits will not change the text of the existing conversation, in case there was important information sent that needs to be retained for the medical record. The change will affect any future conversations from the client.
If the client responds to either of the first two questions with anything more than two words, or responds to the email question with anything other than an email, the information will not be stored in the profile.
Additionally, if the practice responds to a conversation during the chat bot's profile collection process, the chat bot will not continue asking these questions and the profile will need to be updated manually by the practice.
- If a text is sent within 48 hours of receiving a health service reminder via text:
The health service reminder message will be delivered to the dashboard with the client's reply, for quick reference of what message the client is responding to.
Photos, videos, and PDF files:
If a client texts a photo or video, it will display in the conversation window.
If a photo or video is sent via text from the dashboard to the client, the message will say, "You've got a new photo/video message! <Link>." The client must click the link to access the image or video file.
PDF files can also be sent from the dashboard, and will be delivered with the name of the file and a link to access the file.
Opting in and out of 2-Way Texting:
If a client wants to opt out of texting they can simply respond back STOP. That will update their User Profile with a ⛔️. Hover over that and it will show your team that this user has unsubscribed from SMS messages.
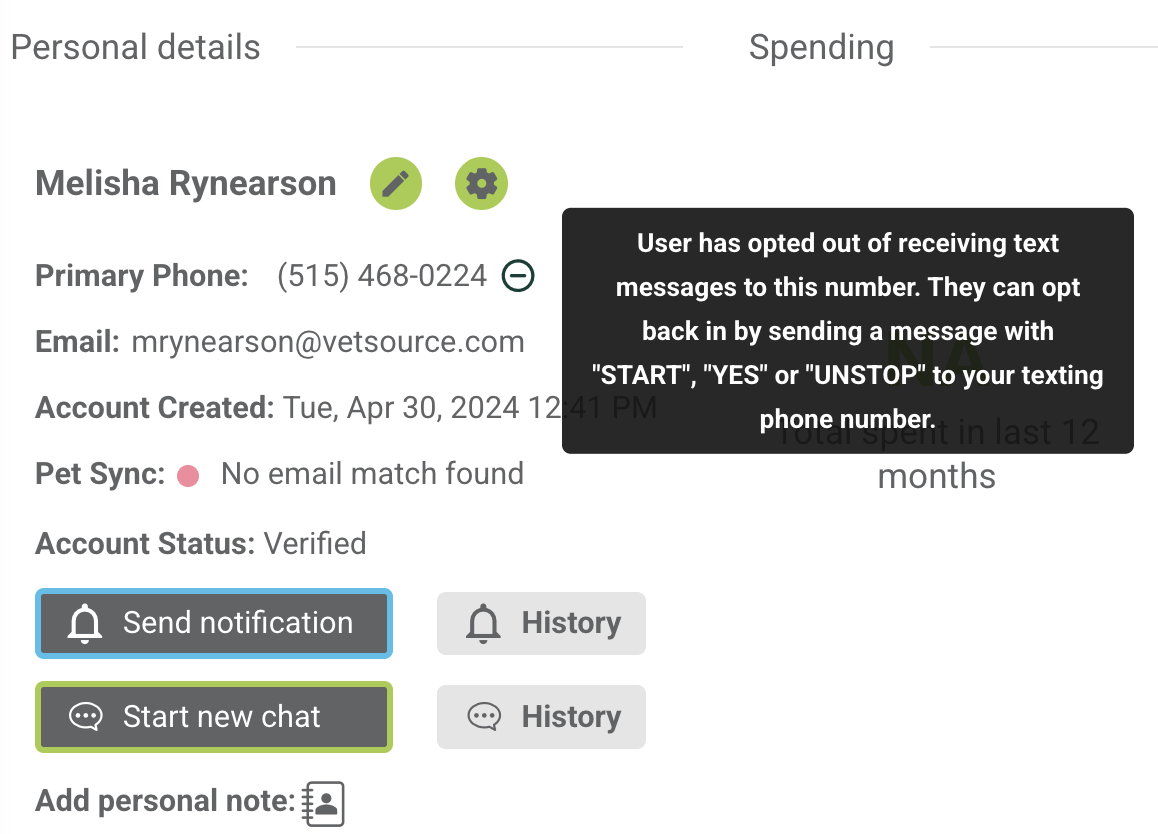
If your team attempts to start a 2-Way Text with a client that has opted out of this. Your team will see "User is unsubscribed" in the search box:
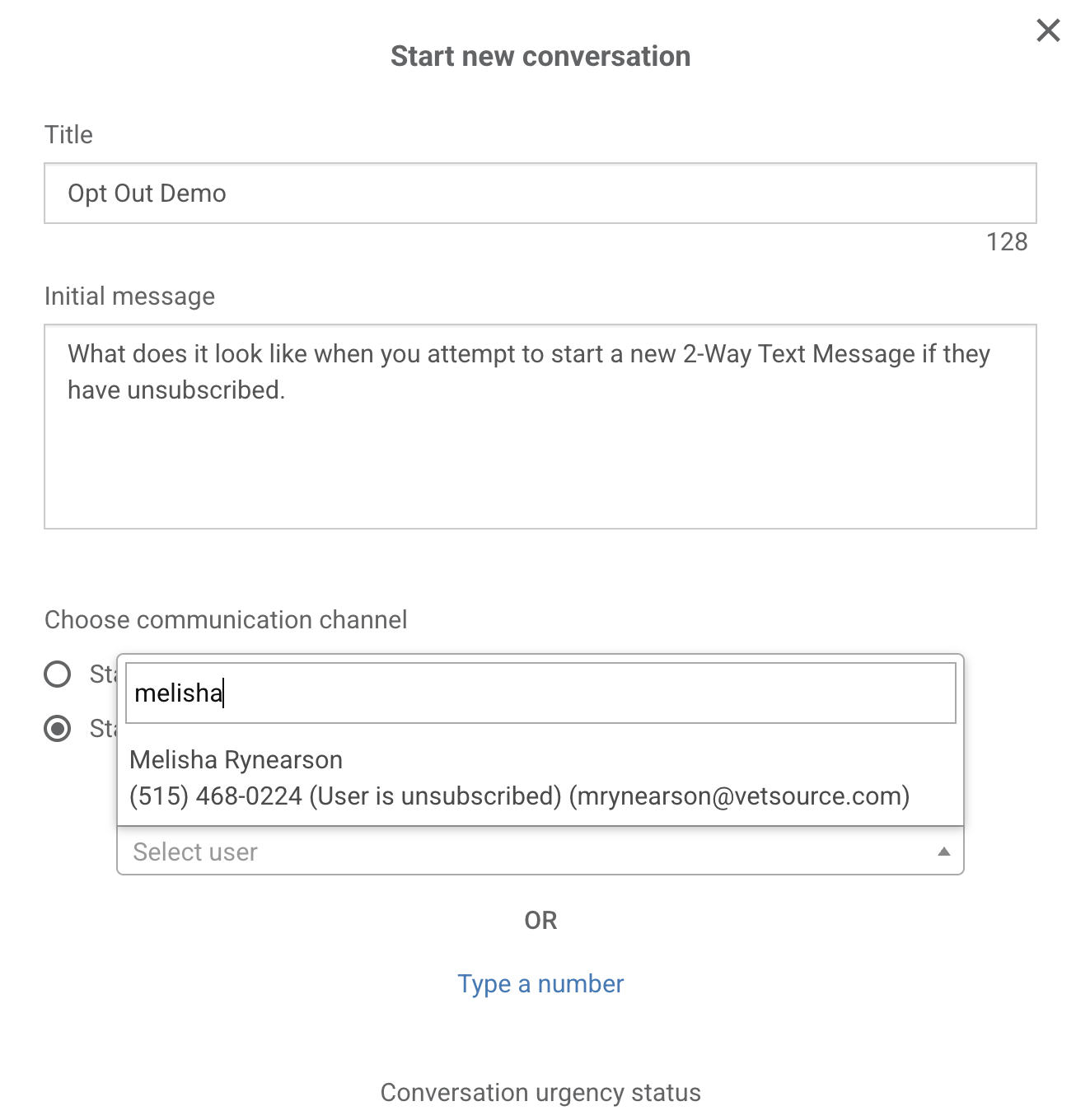
If the client prefers your team opt them out of SMS messages. Your team can click the Actions drop down carrot, then select Opt out in the top right corner. This must be done prior to ending the conversation.
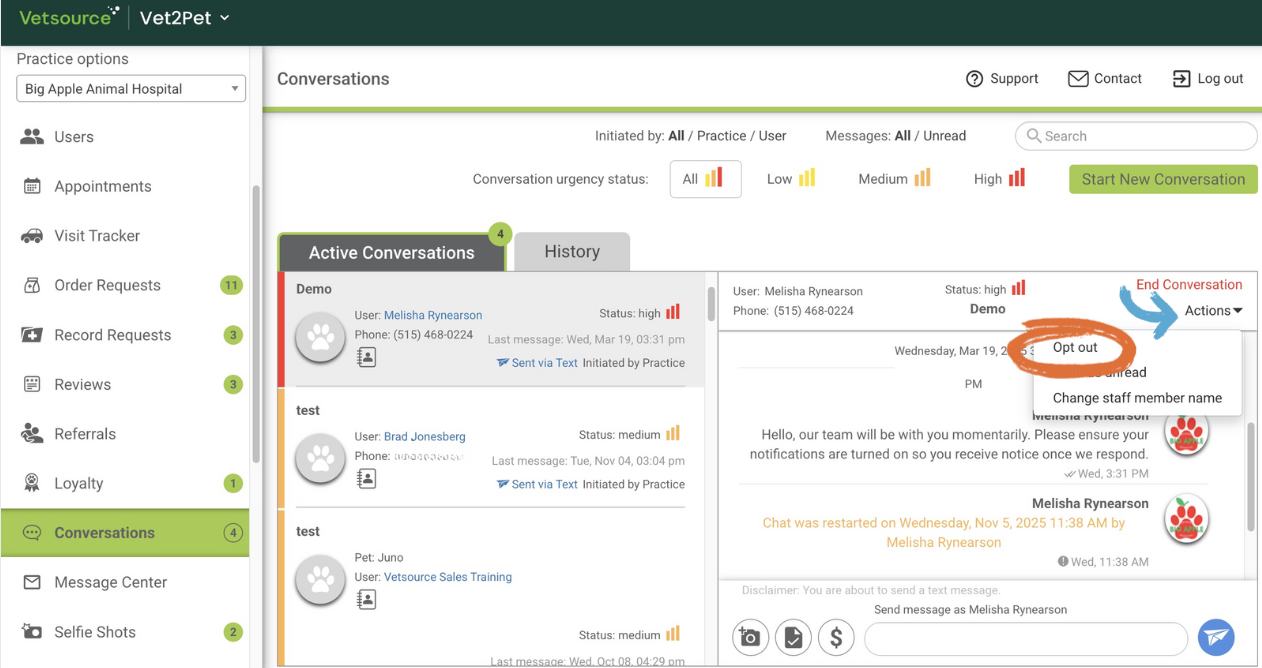
Opting out of 2-Way Texting will NOT opt the client out from receiving any health service reminders or appointment confirmations via text. The client will have to reply STOP or CANCEL following receipt of a text health service reminder or appointment confirmation to opt out. However, if a client replies STOP or CANCEL to a health service reminder or appointment confirmation text, they will also be opted out from receiving a 2-way text.
If a client sends another text message from the phone number that was previously opted out, they will automatically be opted back in. Clients can also be opted in or out from the dashboard Users list by clicking on the user name and updating their subscription preferences.

