Setting Up Conversations with App Chat
Conversations
Conversations is a two-way messaging feature that makes client communication effortless. Say goodbye to phone tag and hello to quick, convenient messaging that keeps your team connected without disrupting your clients’ busy day. With Conversations, you can easily share photos and videos, send updates, ask questions, and follow-ups, making every interaction simpler, faster, and more efficient.
How to Enable Conversations:
Manager credentials are usually required to view your Conversations Settings. If you don’t see Settings on the left-hand side of your menu, no worries, you may just need manager access added to your dashboard. Your dedicated Vet2Pet coach is happy to help with that!
Not sure who your coach is? Simply submit a support ticket, and our team will connect you with the right person to get you taken care of. 🐾
Not sure who your coach is? Simply submit a support ticket, and our team will connect you with the right person to get you taken care of. 🐾
- Settings > Conversations
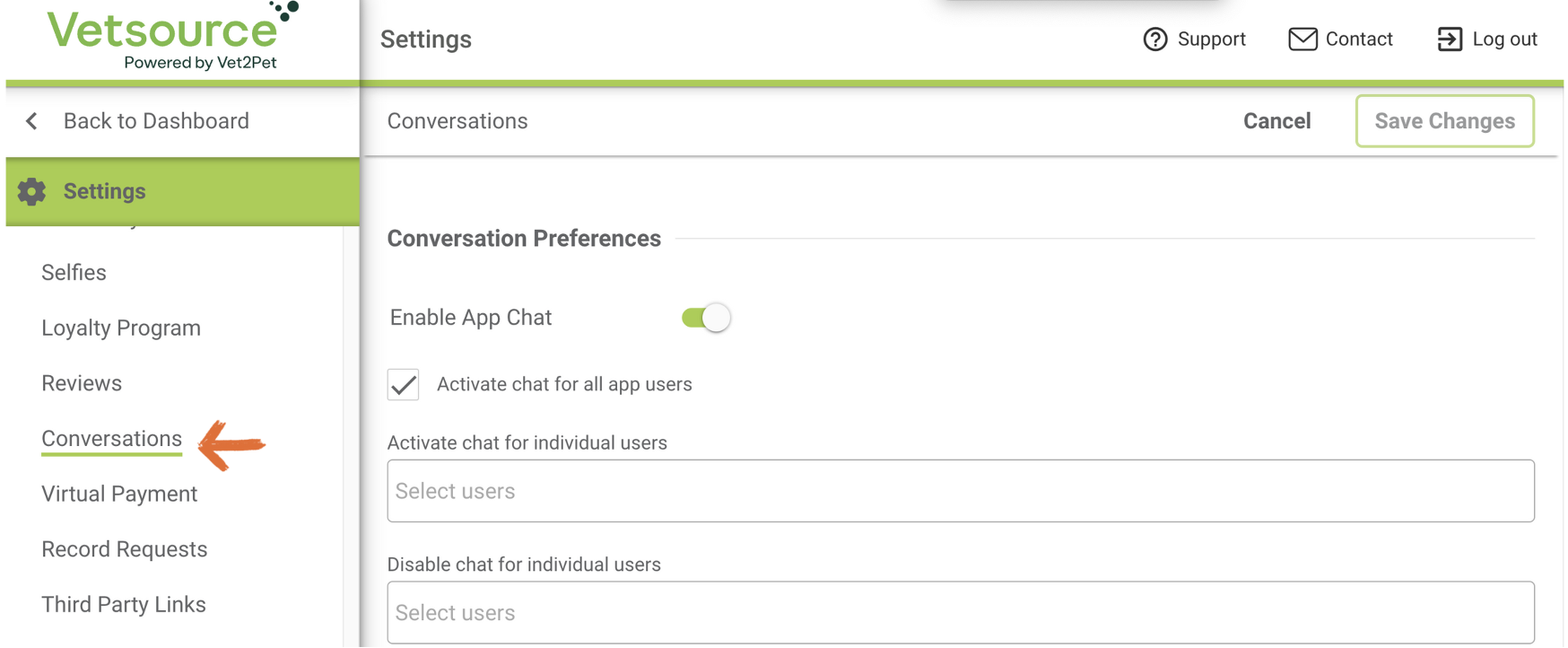
- Under Conversations Preferences, toggle on Enable App Chat.
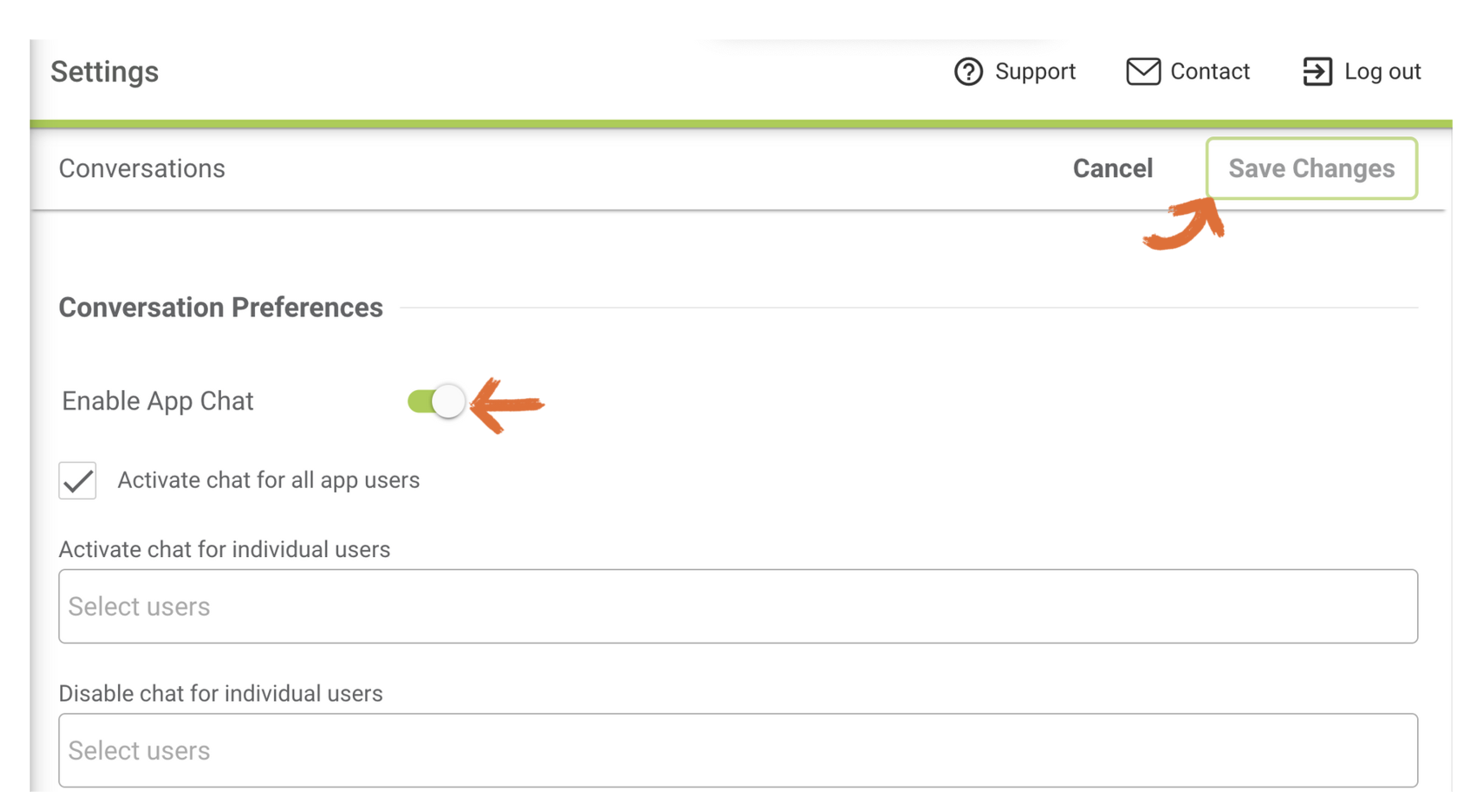
- Choose the audience who can access chat in the mobile app.
- Activate chat for all app users: Anyone who has downloaded and logged into your app can access chat in their app. Then you can start 2-Way messaging your client's TODAY!
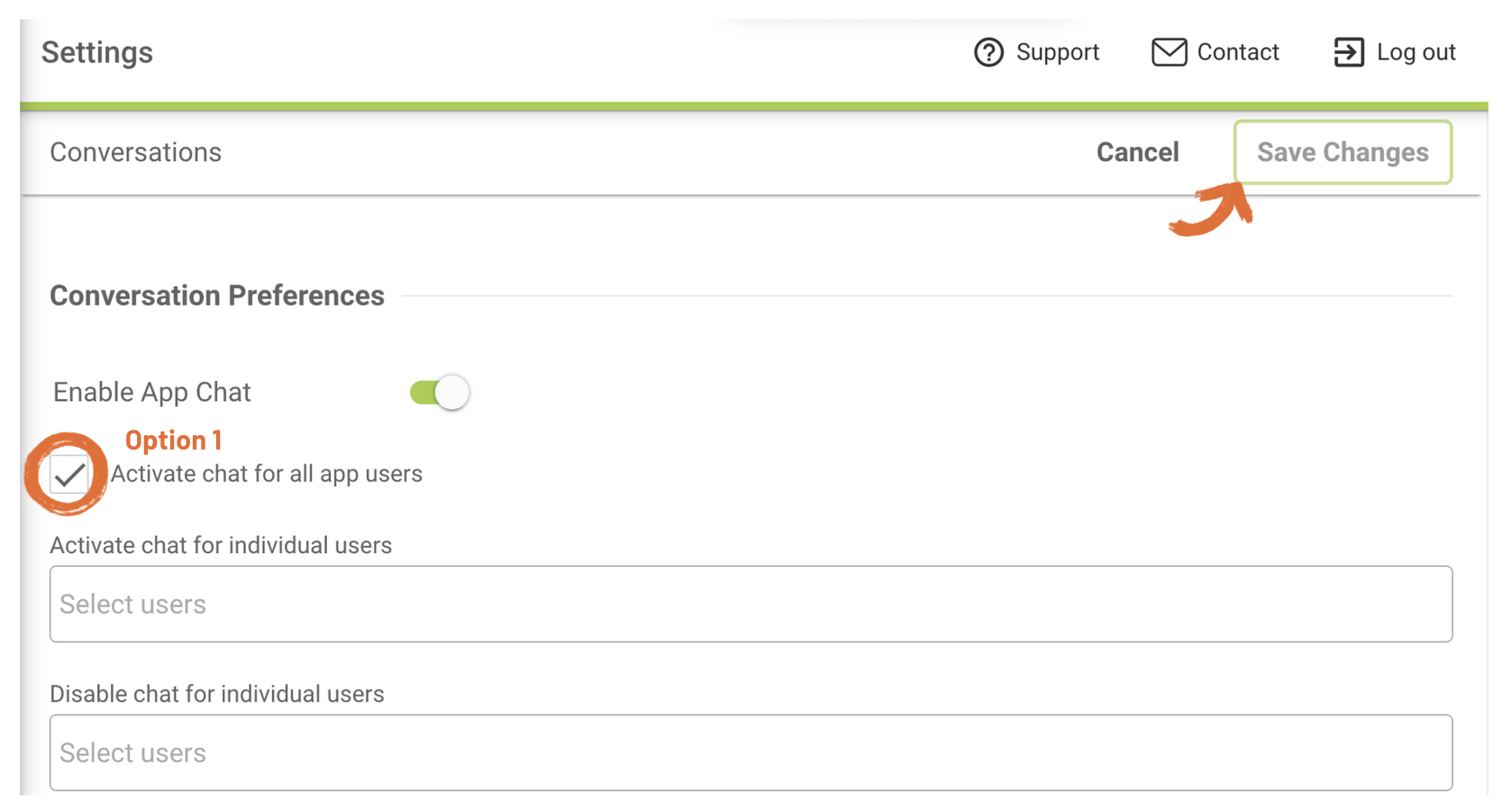
- Activate chat for individual users: Only individuals selected will be able to access chat in their app.
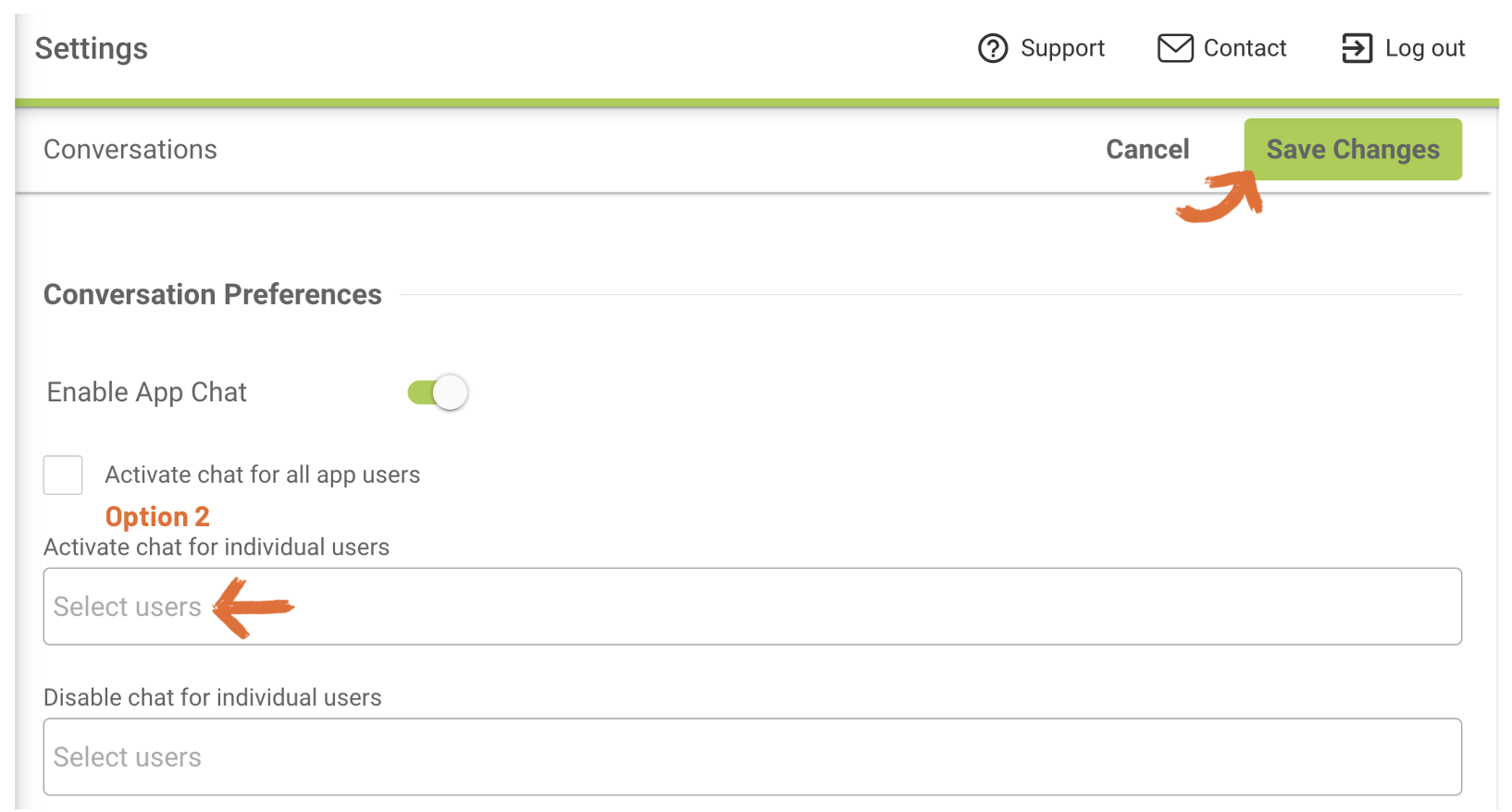
- Disable chat for user: Remove chat feature for individual users.
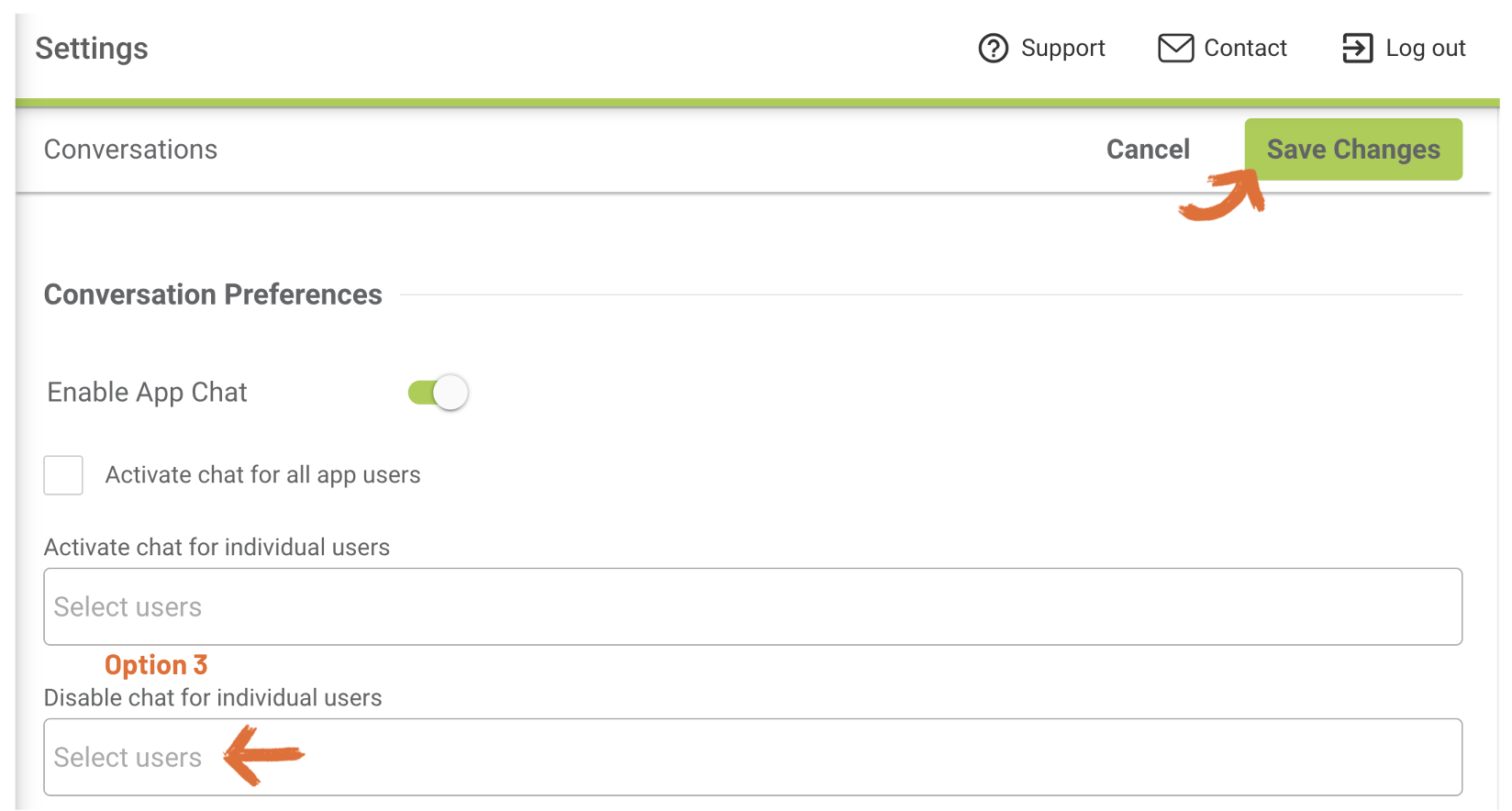
- Decide if you would like to utilize our 2-Way Texting feature. When you utilize our texting services your team can manage all communications from your clients through a centralized location. Currently, there is no limit to the number of texts you can send each month. *Additional fees may apply and will vary based on your subscription with us. Add this feature by clicking the purple button and filling out the required form.
 This feature is not immediate. 2-Way Texting does have a set-up time frame of 5-10 business days.Options:
This feature is not immediate. 2-Way Texting does have a set-up time frame of 5-10 business days.Options:- Toll-Free Number: We can provide a Toll-Free number for your practice upon request. If a client saves this number and calls your practice, the call will still connect to you.
- Landline Hosting: Prefer to text clients from your landline? We can do that too! Your coach can look up to see if we can host your landline prior to making any commitments. *Additional one time set up fee for this service is $299.
- If desired, set a conversation greeting, which will send automatically to the app user as soon as a chat message is sent from the mobile app.
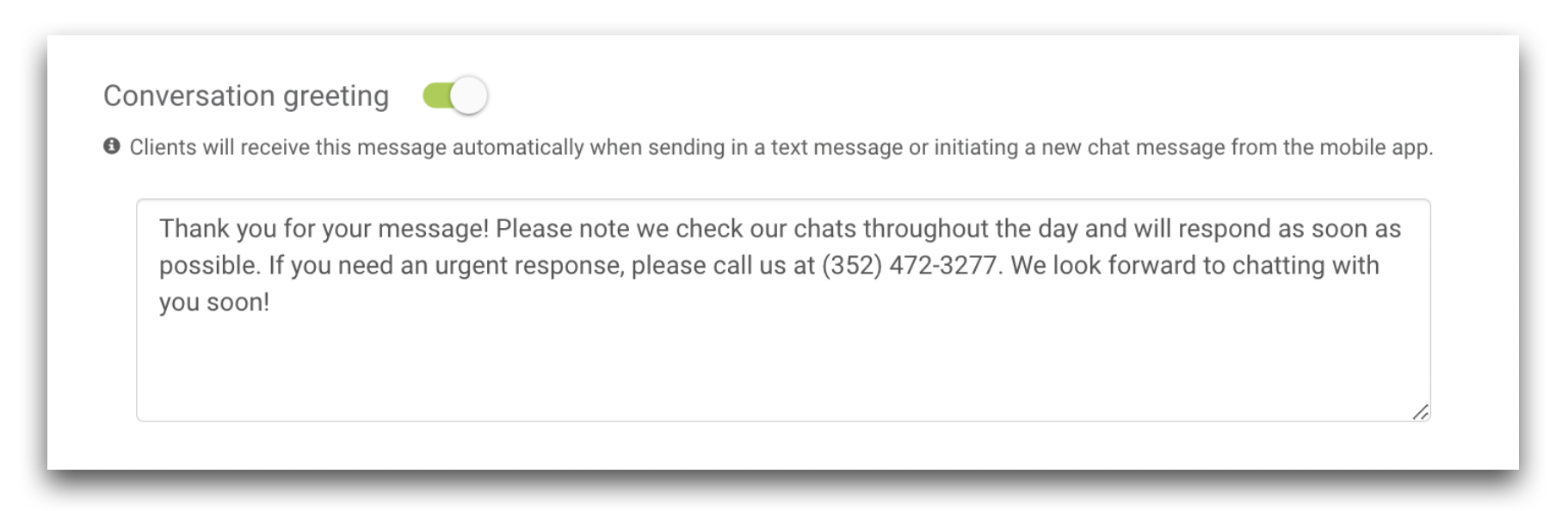
- Set your Conversation Alert Preferences for internal notifications when conversations are received
- If desired, enable Chrome desktop notifications.
- If desired, enable a new message alert to receive an email and/or text message to alert of a new conversation.
Multiple emails can be added to the same line when separated with a comma. To add multiple phone numbers, click Add New and add one phone number per line.Practices outside of the US and Canada will not be able to receive a text message for incoming new message alerts. - If desired, enable a reminder for unresolved conversation, which will send an email reminder near the end of each day to end any open conversations that are left unresolved.It is important to end all open conversations at the end of each day to avoid receiving further incoming messages from open conversations after hours.
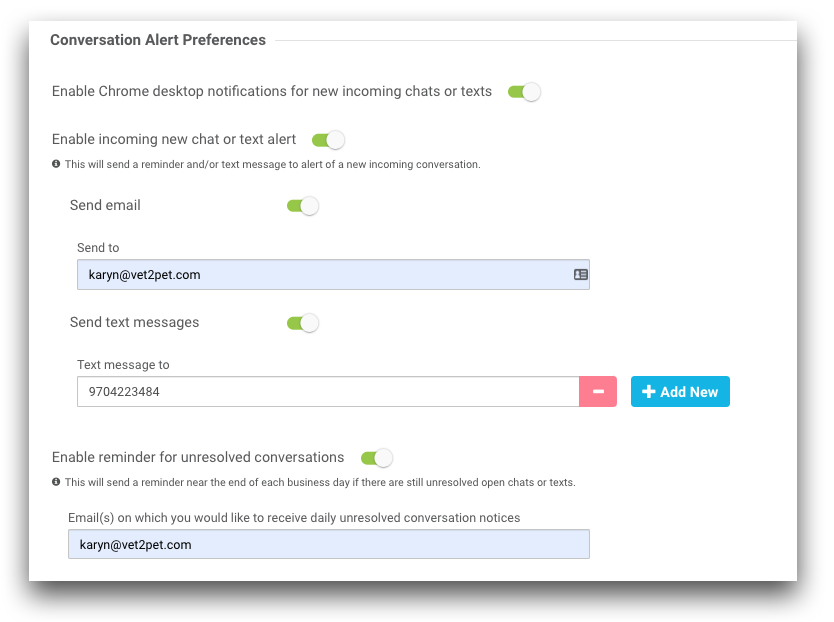
- Set your Conversation Business Hours:
- Decide what days of the week to accept incoming conversations and set conversation working hours for each day. This should represent the general availability you want to enable on a recurring basis. This can differ from your regular business hours.
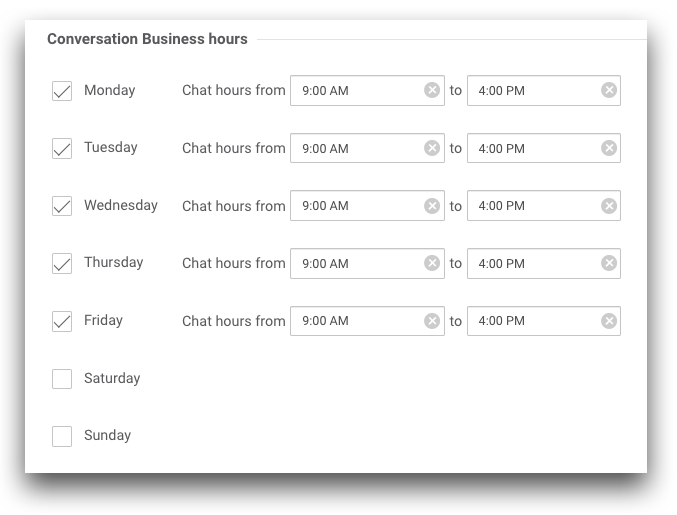 To set a practice closure or turn OFF Conversations on a specific day, such as holidays, go to the Dashboard > Settings > Practice Info > Closure Dates, and list any date that the practice will be closed (or that Conversations should be disabled) outside if your general availability.
To set a practice closure or turn OFF Conversations on a specific day, such as holidays, go to the Dashboard > Settings > Practice Info > Closure Dates, and list any date that the practice will be closed (or that Conversations should be disabled) outside if your general availability.- The Custom Dates section allows for further customization in the event that you ever need to override the general Conversation Business Hours settings for any specific date or date range. Example: Is your practice open one Saturday a month where you need to have Conversations enabled just for that Saturday?
These Custom Dates will override the dates listed in Settings > Practice Info > Closure Dates.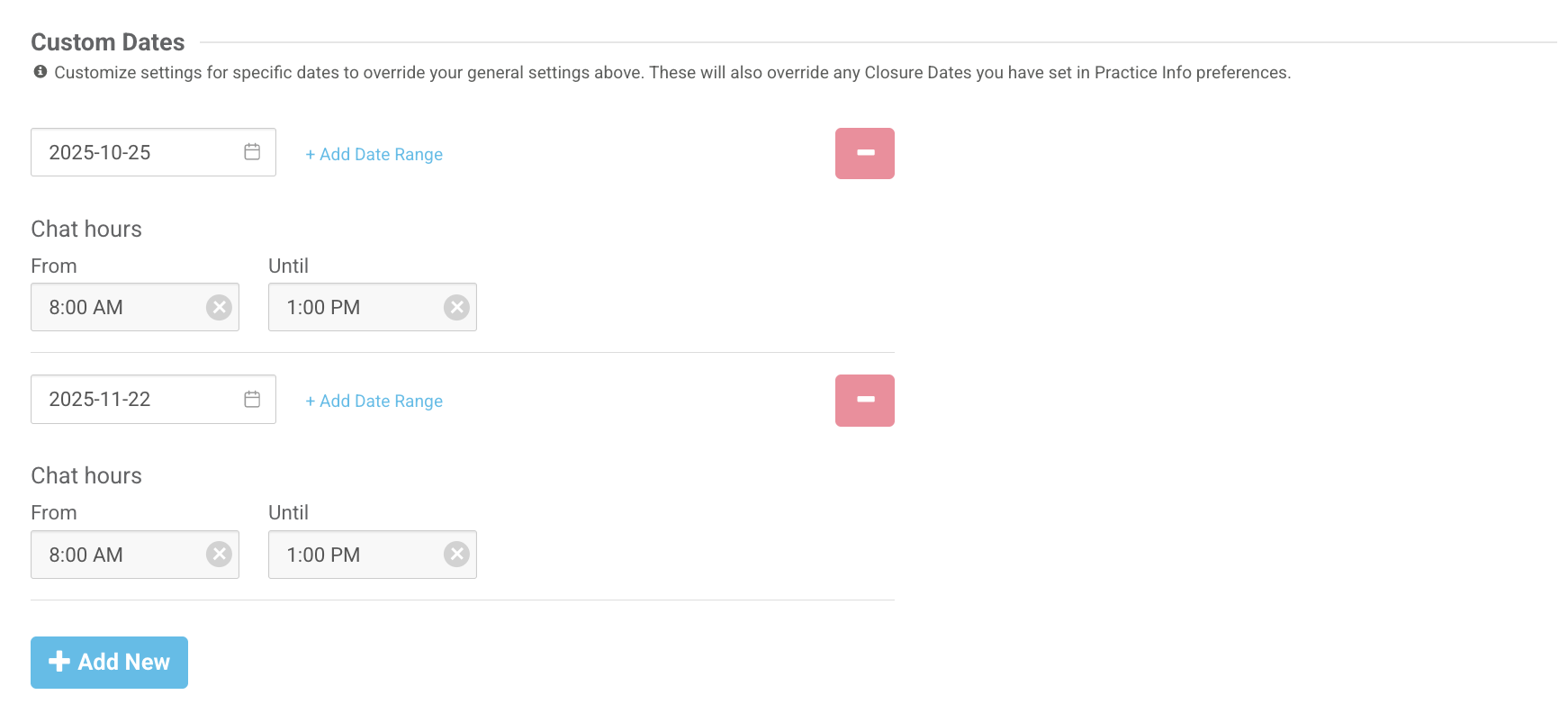
Practices using the Conversations/Department feature: If your Conversation departments are visible in the mobile app and there is a date where any department will be closed (and chat should be off), list the date under "Practice Info > Closures Dates". This will disable Conversations on this day for all departments. However, if another department will be open on that day (and accepting chats while others are not), the date will need to be added to the available department's "Custom Dates" section on the Conversations settings page. This will allow the working department to still receive messages while others are closed.
- Set your App Chat Preferences for additional chat features:
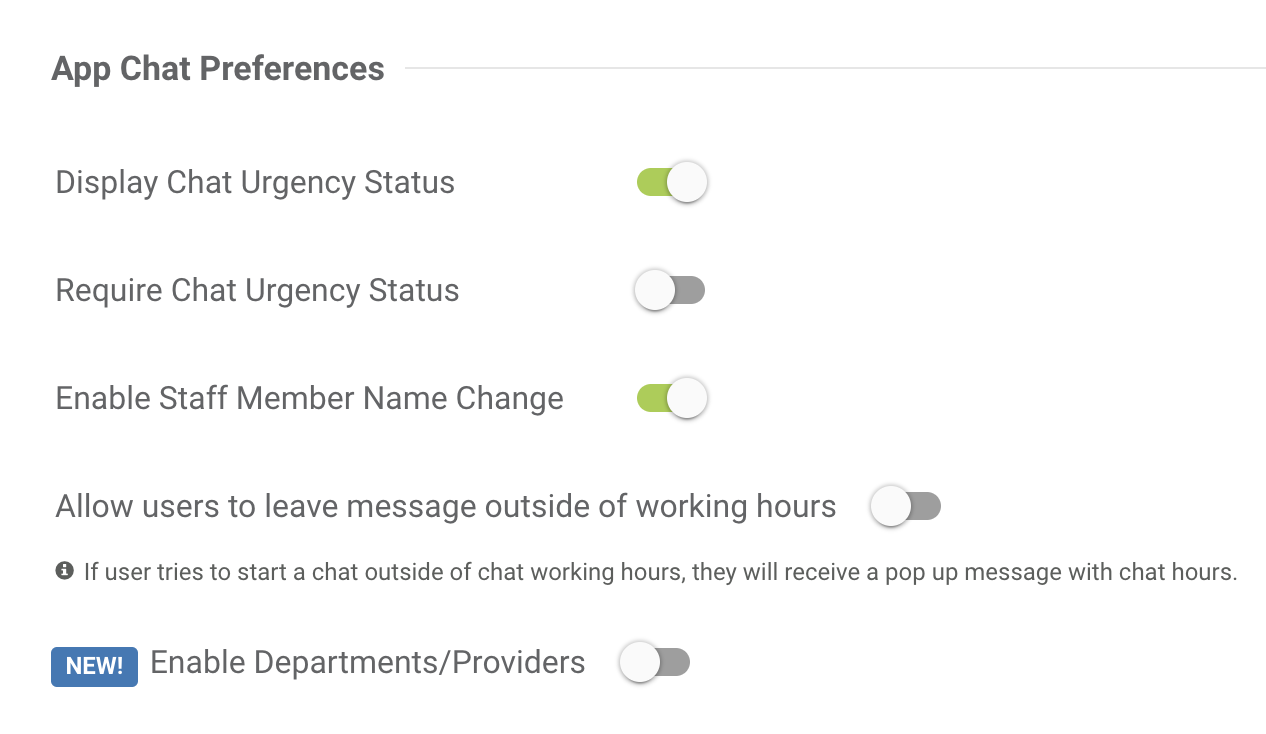
- Set your preferences for urgency ratings, which will display in the dashboard. Conversations will be sorted in the dashboard by urgency first, and then by date/time received.
- Display Chat Urgency Status: When enabled, this allows app and dashboard users to select an urgency rating when starting a conversation.
- Require Chat Urgency Status: When enabled, this requires app and dashboard users to select an urgency rating when starting a conversation.
- Decide whether or not to allow a staff member name change during an active app chat. If disabled, the client will see the practice name in responses.
- Decide whether or not to allow app users to leave a message outside of chat hours. The message the app user sees will differ depending on whether or not you have this enabled.
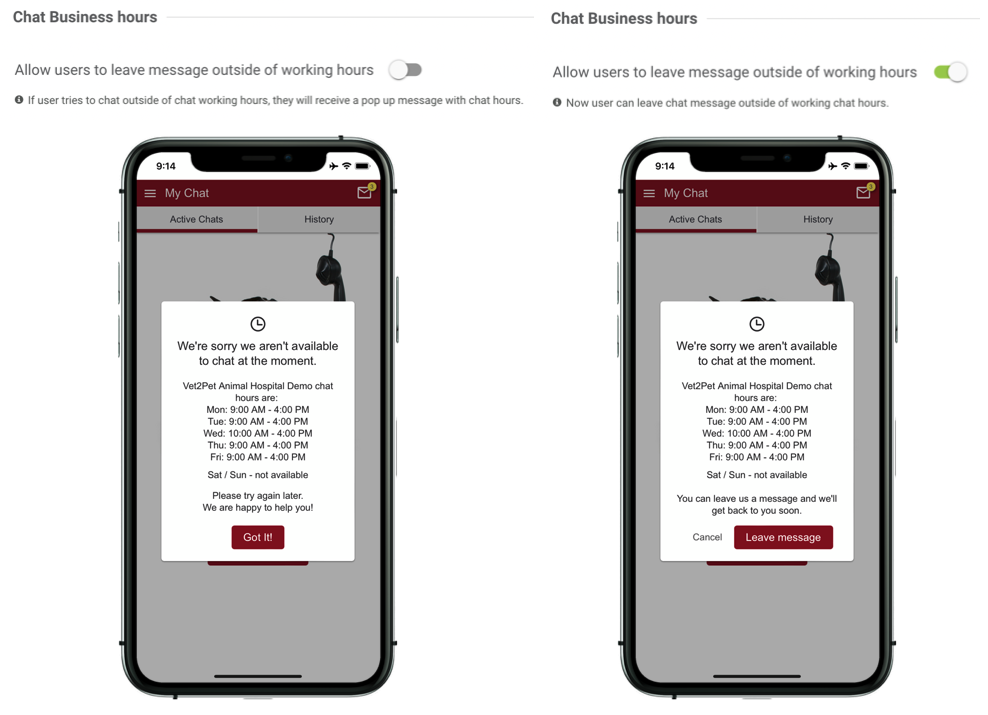
- To keep your feature more organized enable our Conversations by Departments/Providers tool. You can list by name or department, even add emojis to make things fun. You decide which channels are visible to your app user, or just use it as a internal communication tool. You can customize each channel with greeting message, chat hours, and more!
- Set your preferences for urgency ratings, which will display in the dashboard. Conversations will be sorted in the dashboard by urgency first, and then by date/time received.
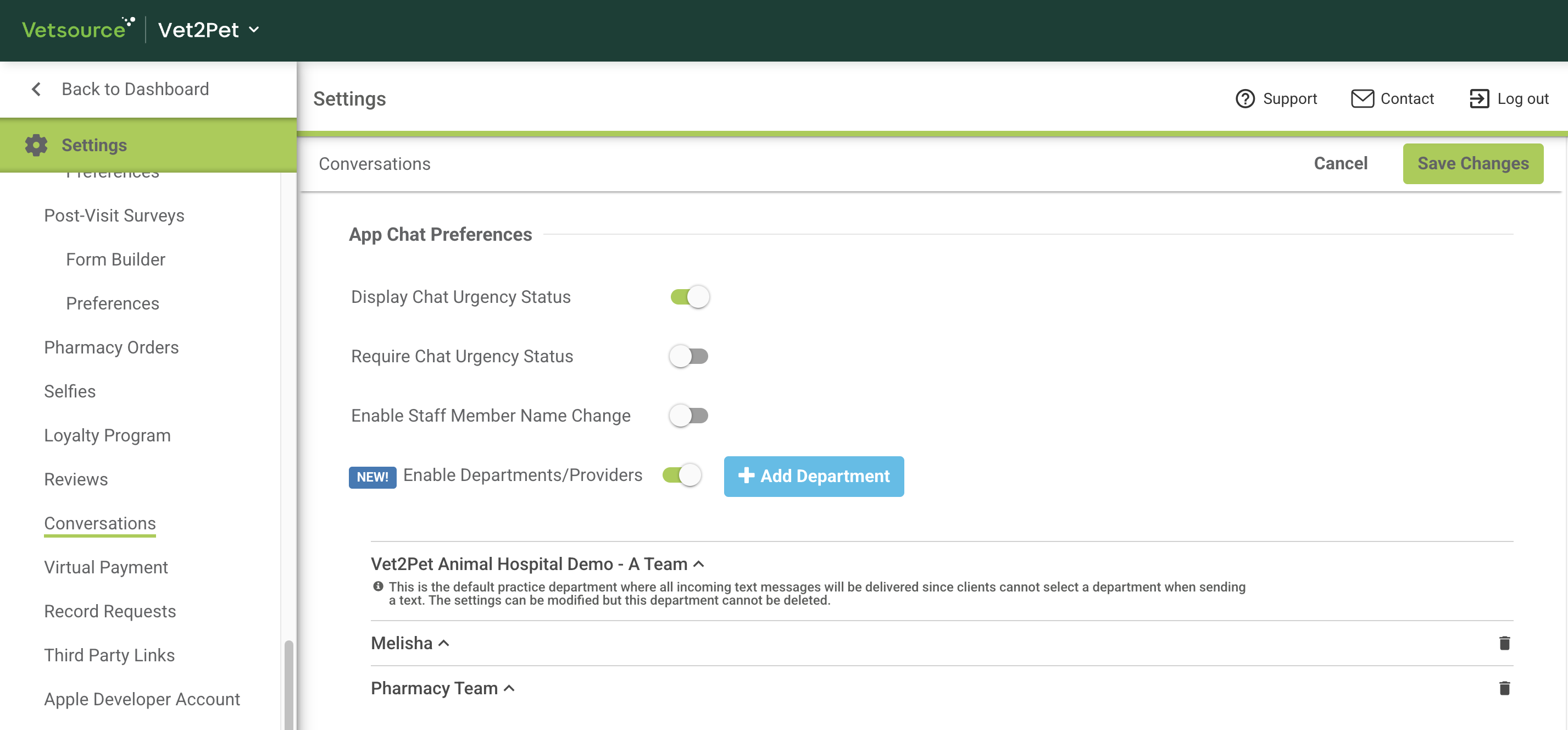
The formatting of this settings page may vary depending on which features are enabled. If you have additional questions, please reach out to your dedicated Vet2Pet coach for assistance.

