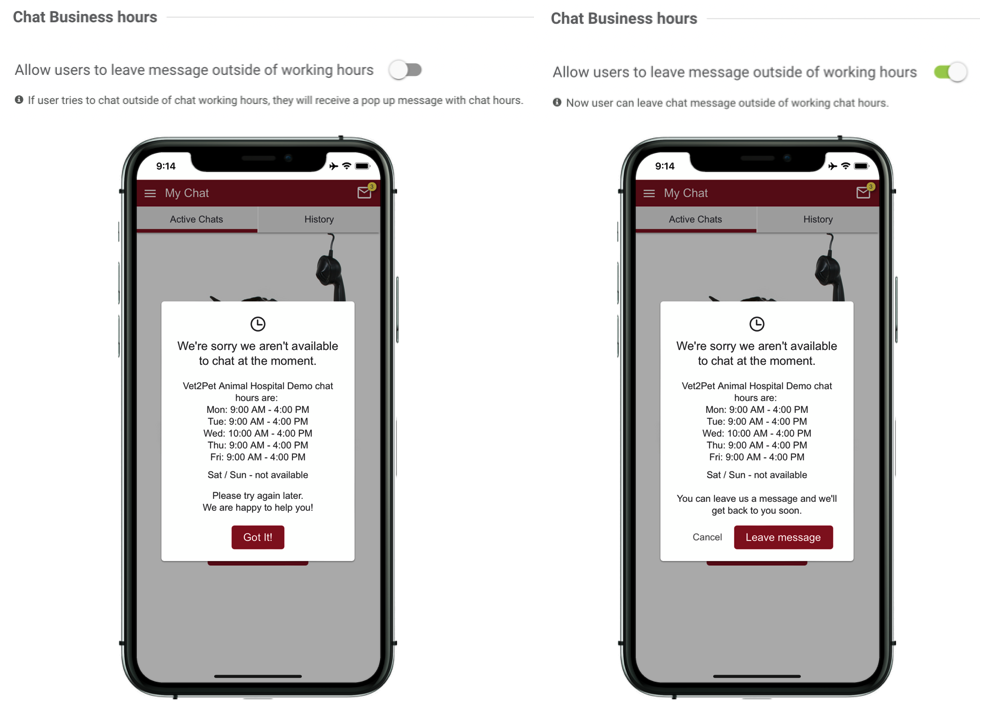Setting up Conversation Departments or Providers
🎥 Prefer to learn by video? Watch this video tutorial for an overview of the conversations feature settings.
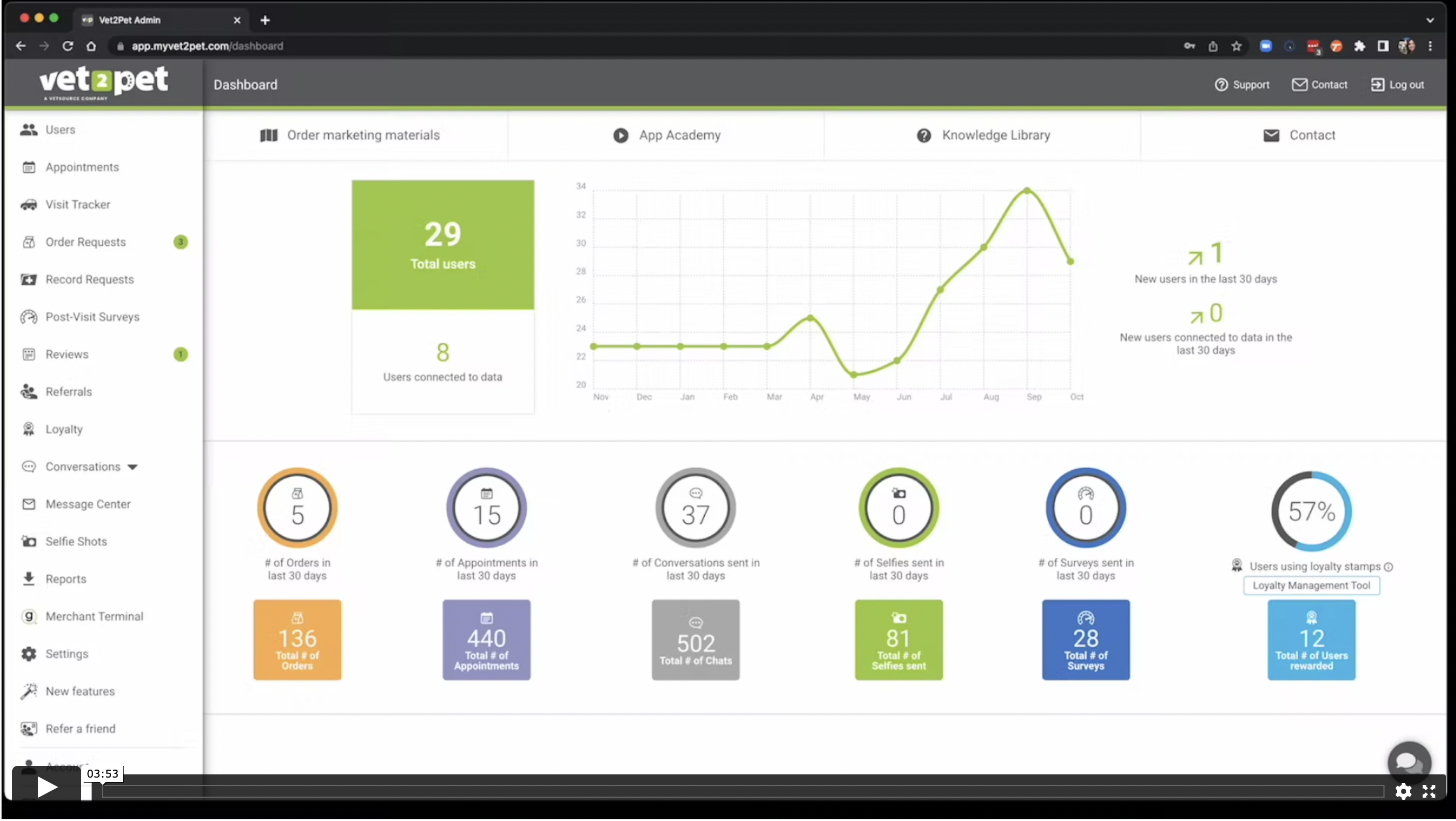
Practices with App Chat enabled can create departments or providers for communicating with pet owners. Chats can begin with available departments, or they can be started in a general department and reassigned to other departments as needed.
Once departments/providers are established, they will be listed in a collapsed view. To see individual department settings, click on the caret symbol next to the department name and the view will expand. Click on the caret symbol again to collapse the view.
To remove a department, click the trash can. Be sure there are no open chats assigned to this department before removing.
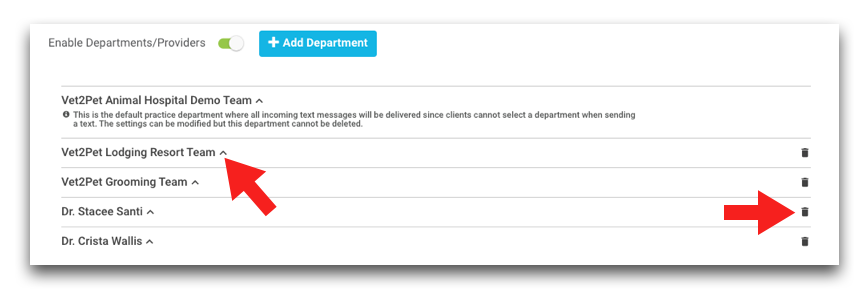
To add departments or providers:
Settings > Conversations > Departments/Providers
Once this is enabled, a default department will be created with the previously established global chat settings and will be called "<Practice name> Team." This department cannot be deleted, and the name cannot be changed. Additional settings of this department can be modified.
This department will be visible in the mobile app. It is the department where all incoming text messages will be delivered, because text users are not able to choose a department when sending a text message. This could also be thought of as the "air traffic control" department, where conversations begin and are diverted to the proper department as needed.
To add additional departments, click Add New Department.
- Add the department name. This is what app users will see when they are selecting which department to send a message to initially and which department is communicating with them during active conversations.
- If desired, enable Make this department/provider visible in mobile app.
- If enabled, app users will be able to start a chat with, and receive a chat greeting from, this department. Anyone messaging from this department in the dashboard will be able to start their own conversations at any time and respond if a conversation is assigned to them from another department.
This is the recommended setting for other internal departments that are available to take chats specific to their department during working hours (e.g., grooming teams, boarding/lodging teams, specialty departments etc.). - If disabled, app users will not be able to start a chat with, or receive a chat greeting from, this department, therefore establishing chat hours are not necessary. Anyone messaging from this department in the dashboard will be able to start their own chats from the dashboard at any time and respond if a chat is assigned to them from another department.
This is the recommended setting for a veterinarian doing scheduled and charged telehealth or telemedicine consultations. The reception department would receive or initiate the conversation with the client via chat, collect the payment, and transfer the chat to the veterinarian's department for the consultation.
- If enabled, app users will be able to start a chat with, and receive a chat greeting from, this department. Anyone messaging from this department in the dashboard will be able to start their own conversations at any time and respond if a conversation is assigned to them from another department.
- If desired, enable a new message alert to receive an email and/or text message to alert of a new conversation in this department that needs attention. This will alert for for a new incoming conversation or a conversation that has been transferred to this department.
Multiple emails can be added to the same line when separated with a comma. To add multiple phone numbers, click Add New, and add one phone number per line.Practices outside the U.S. and Canada will not be able to receive text messages for incoming new chats or department change alerts. - If desired, enable a reminder for unresolved conversations, which will send an email reminder near the end of each day to end any open conversations.It is important to end all open conversations at the end of each day to avoid receiving further incoming messages from open conversations after hours.
For departments that will be visible in the mobile app:
- Set the department Conversation Business Hours.
- Decide which days of the week to accept incoming conversations, and set conversation working hours for each day.
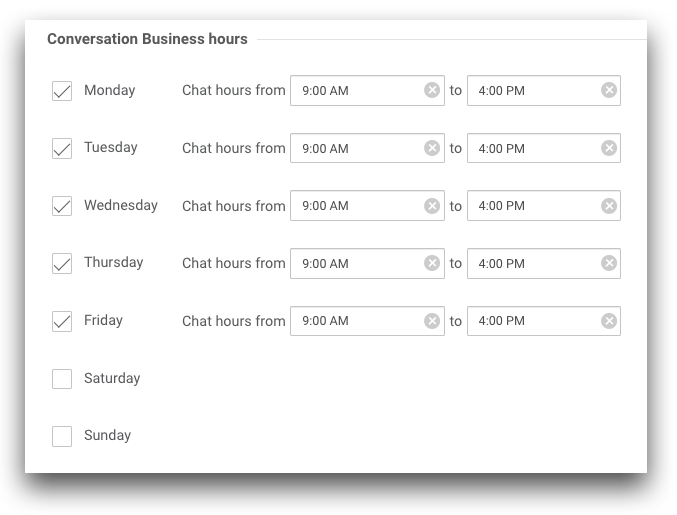
- The Disable Specific Date Range and Enable/Disable Specific Dates allows for further customization and overrides the Conversation Business Hours settings for any specific date.
A date can be set as a "Non-Working Day," which means app users will receive the after hours pop-up message if they try to start a chat, or as a "Working Day," which means app users can send a chat message even if it's not a normal day for chat hours.
- Decide which days of the week to accept incoming conversations, and set conversation working hours for each day.
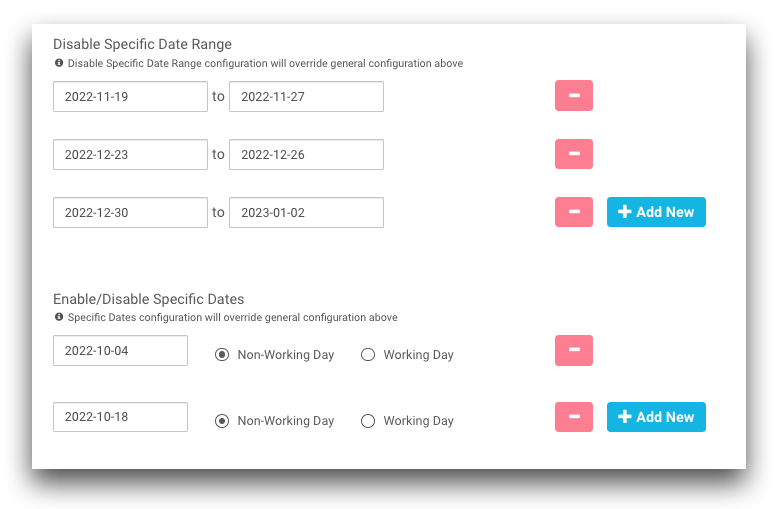
- Set your App Chat Preferences for additional chat features.
- If desired, set a chat greeting, which will send automatically to the app user as soon as a chat message is sent from the mobile app.
- Decide if you want to allow app users to leave a message outside chat hours. The message the app user sees will differ depending on whether or not this is enabled.