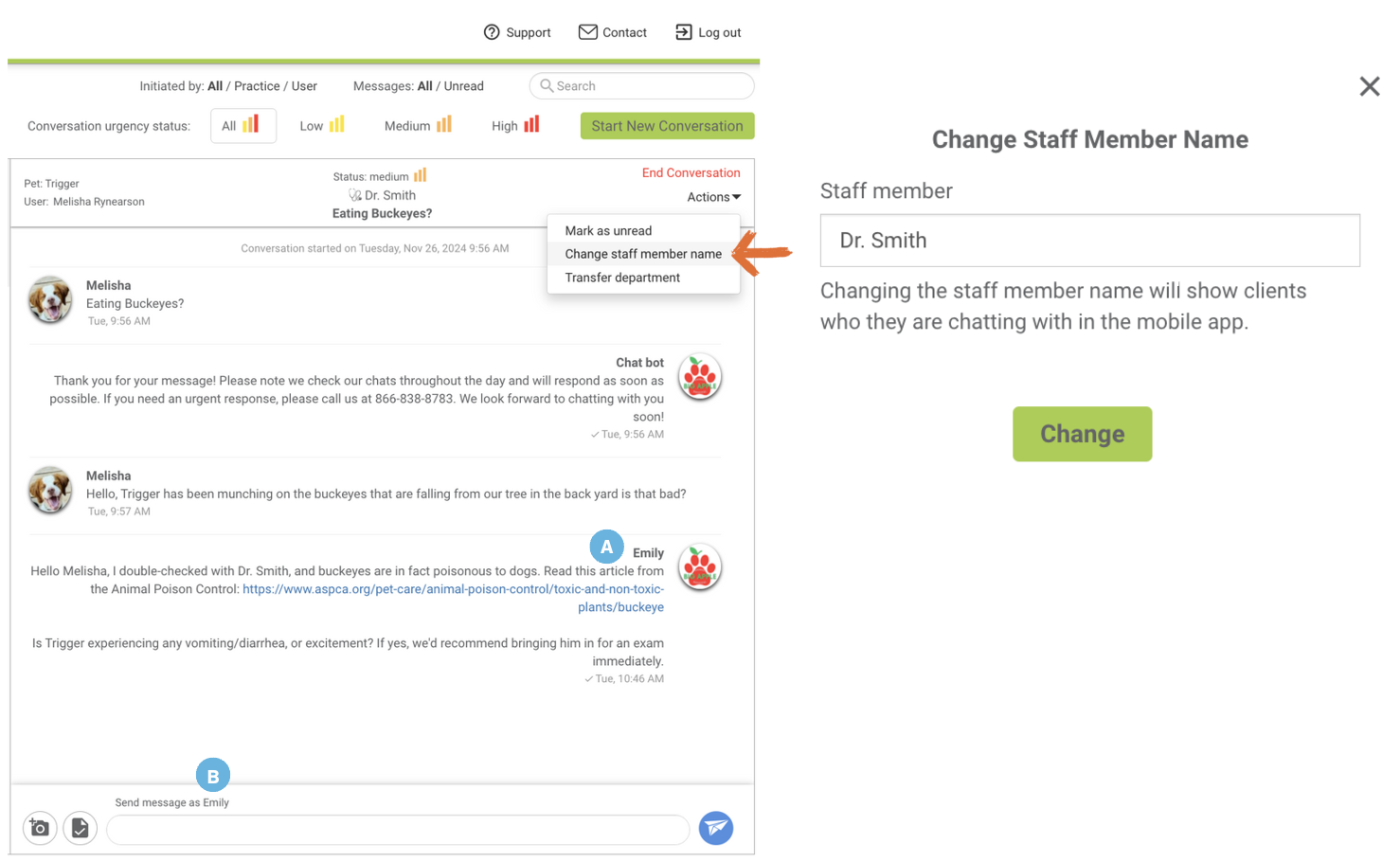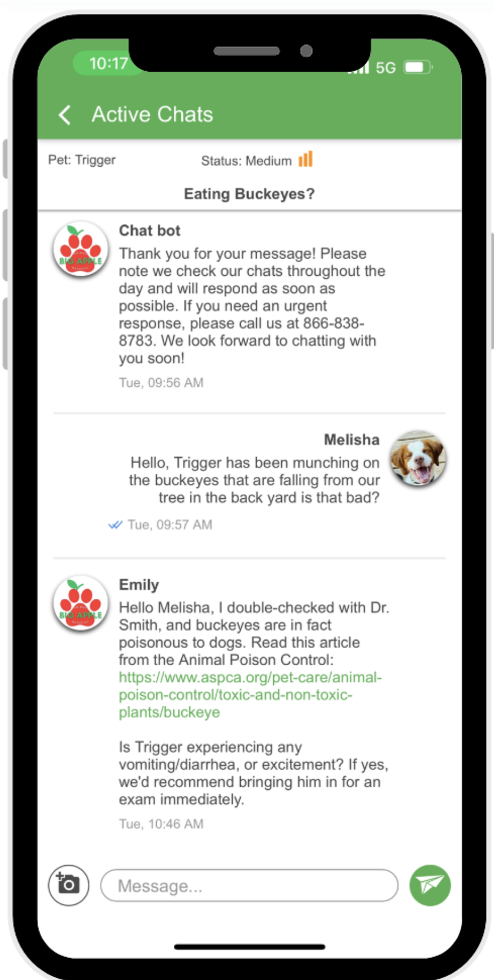Conversations with Departments/Providers Enabled
Conversations by Department/Provider:
This is a great tool to help your team organize your chats. With the Department/Providers feature enabled app users can choose the Department/Provider they want to send an initial chat message to. If the client has selected the wrong Department/Provider your team can quickly and efficiently transfer to the correct one without the client's knowledge. Here is what it looks like to your app users:
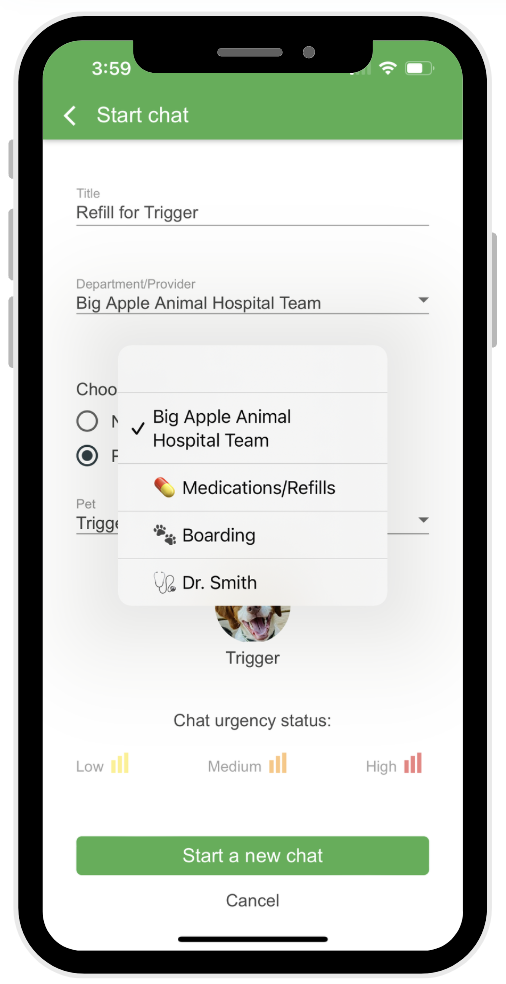
How to Enable Department/Providers feature enabled under Settings > Conversations follow these steps:
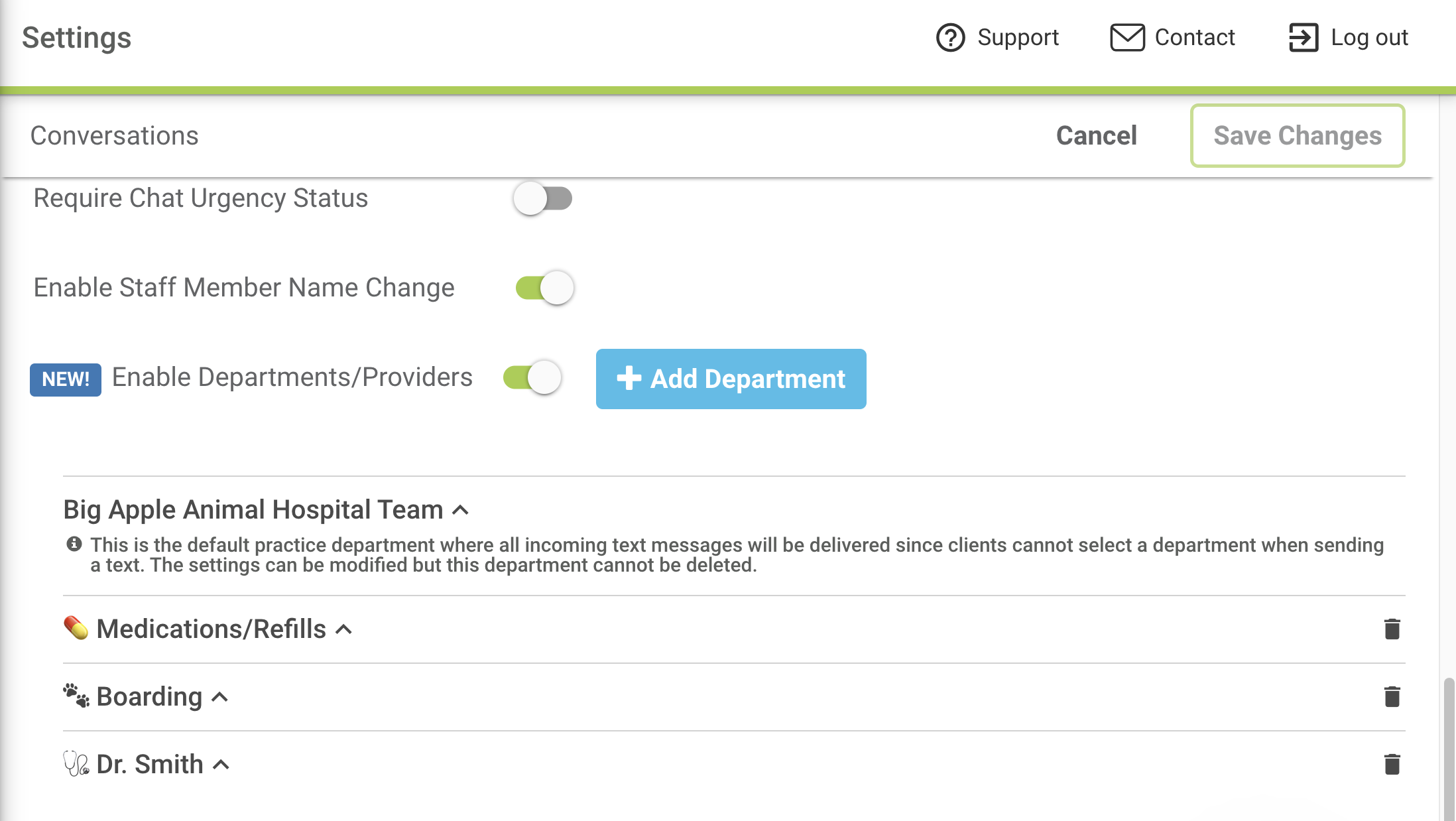
- Find Enable Departments/Providers at the bottom of the conversation Settings. Toggle gray switch to green.
- A default department will be created with the previously established global chat settings and will be called "<Practice name> Team." This department cannot be deleted, and the name cannot be changed. Additional settings of this department can be modified.
This department will be visible in the mobile app. It is the department where all incoming text messages will be delivered, because text users are not able to choose a department when sending a text message. This could also be thought of as the "air traffic control" department, where conversations begin and are diverted to the proper department as needed.
- A default department will be created with the previously established global chat settings and will be called "<Practice name> Team." This department cannot be deleted, and the name cannot be changed. Additional settings of this department can be modified.
- Click the blue +Add Department for any additional Department/Providers that you wish. Feel free to add emojis to help differentiate visually by departments. *Note the titles of the Department/Providers cannot be edited after. To remove a department, click the trash can. Be sure there are no open chats assigned to this department before removing.
- By clicking on the (^) it will open up your additional customizable settings:
- Decide if the Department/Provider should be visible to app users
- Decide if you would like a specific email/text when a chat comes in to that specific department.
- Decide if you would like to be notified of any unresolved conversations at the end of the business day.
- Set up individual chat hours for your new Department/Provider.
- Use the Custom Dates section in the event that you ever need to override that Department/Provider's general Conversation Business Hours for a specific date or date range. Example: Does that provider work one Saturday a month and need to receive incoming chats to their inbox only on that Saturday?
To set up a practice closure (such as a holiday) or disable Conversations on a date where any Department/Provider's chat should be closed, go to Settings > Practice Info > Closures Dates. This will disable Conversations on this day for all Department/Providers. However, if another Department/Provider will be open on that day (and accepting chats while others are not), the date will need to be added to the available Department/Provider's Custom Dates section on the Conversations settings page. This will override the Closure Dates for that Department/Provider and allow the working Department/Provider to still receive messages while others are closed.- Set up a customizable chat greeting. Example: "Hello, our team will be with you momentarily. Please ensure your notifications are turned on so you receive notice once we respond."
- Decide if you would like to allow your customers to leave a message outside of chat hours.
- Once you've completed all your adjustments be sure to click SAVE in the upper-right-hand corner
Learn more about Department/Provider settings here.
To start a two-way conversation from your practice dashboard:
- Click Start New Conversation.
- Enter the title and message.
- Select the message recipient, either via App Chat or 2-Way Texting.
- Choose the department/provider.
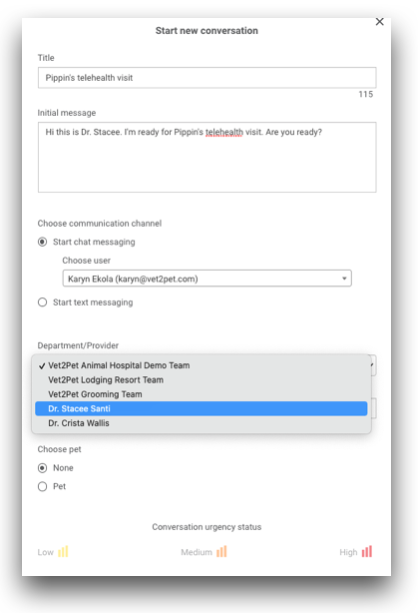
To view all open conversations or filter by a department, click on the Conversations tab to expand and display all providers. Number indicators will display unread messages with the combined total displayed under the All Departments section. Clicking on any department will display only messages that are assigned to that department. 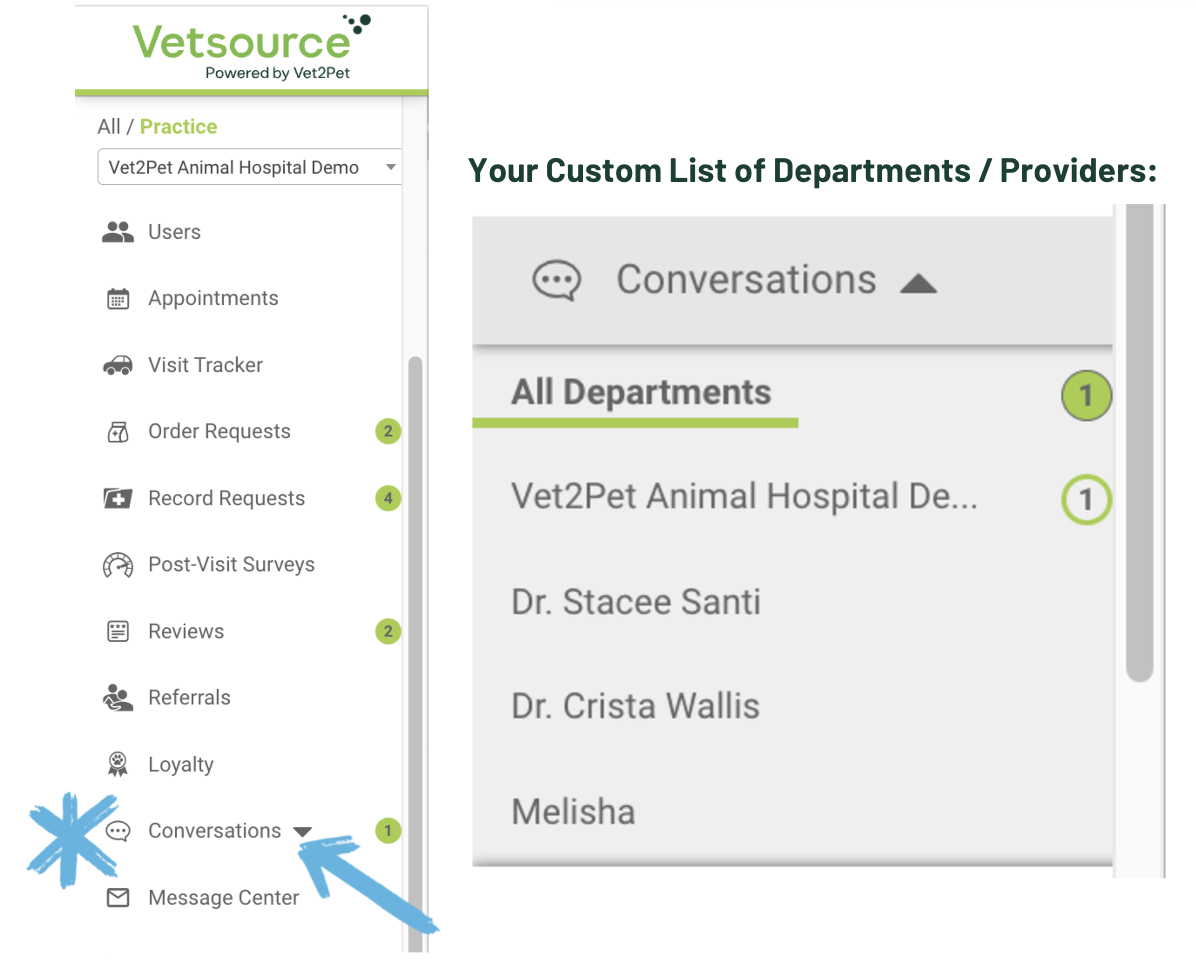
Steps on transferring a conversation to another Department/Provider:
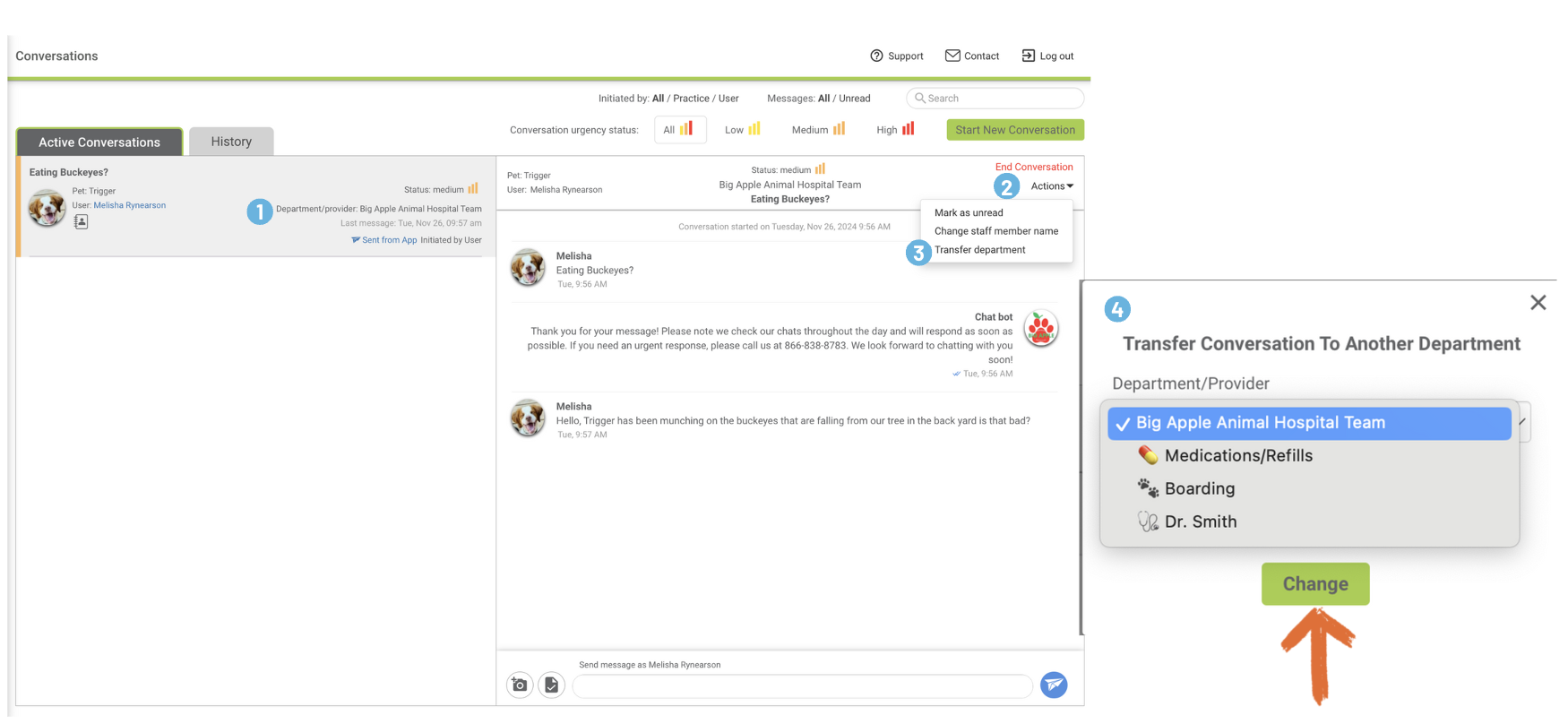
- You can see within your Active Conversation which Department/Provider the message was created
- Click the Actions Menu > Transfer department
- Select the department the conversation should be transferred to, then click Change
Once the conversation is transferred, it will show up under the new department on the left side menu, with a new notification number. The department will also be displayed in the Active Conversations tab. In this example "Dr. Smith" could respond directly to the client or the support staff member could respond accordingly with the veterinarians recommendations. 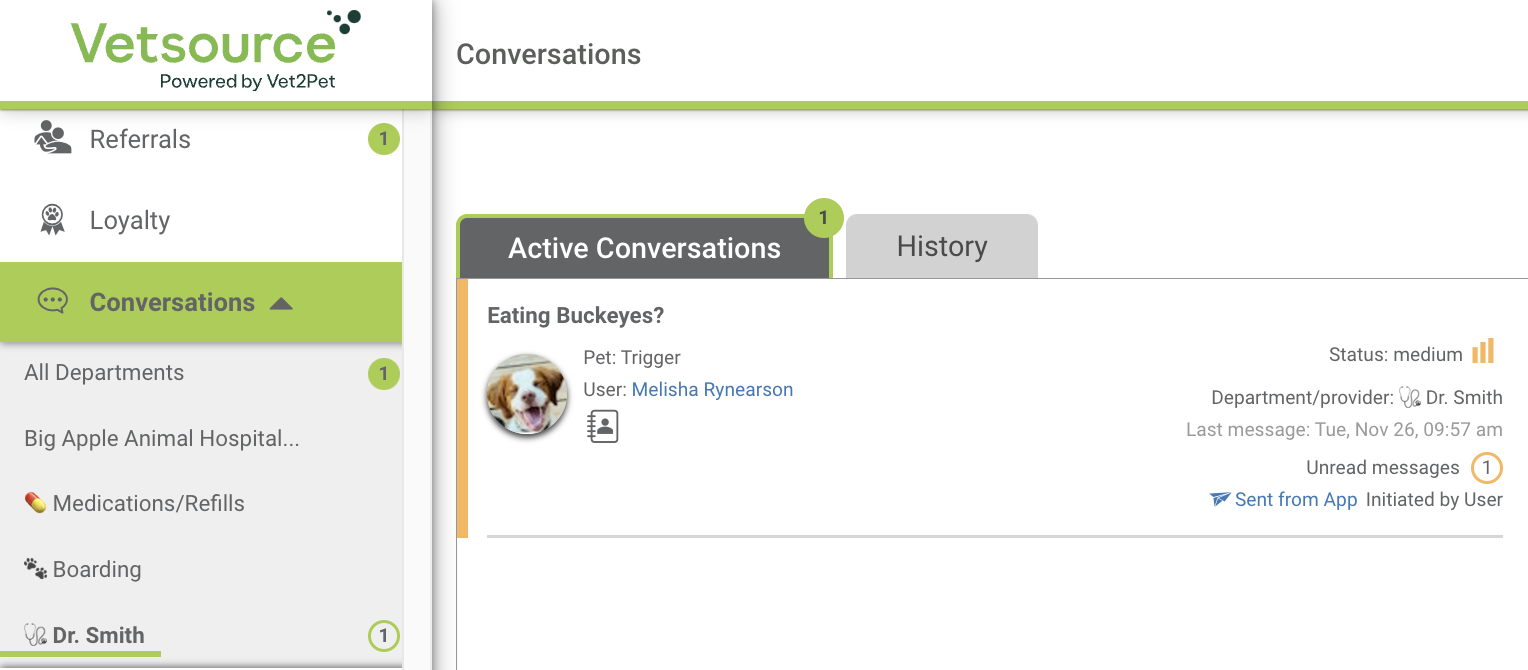
How to change the Staff Member Name within the Conversation:
Staff member names will default to the name associated with the dashboard account. Once changed, the name displayed does not update globally—it will remain changed only at the computer station where it was changed.