Managing Postcard Reminders
Postcard reminders
Postcard reminders can be added to subscription packages for practices in the United States with a complete data connection to the practice management software. Postcard reminders are available for $0.74 each, which includes postage.
Postcard reminders are sent automatically once per month in batches for patients with either a past-due reminder from the previous calendar month or a reminder coming due in two calendar months.
Example: For the month of May, postcards will be sent to all past-due reminders with April due dates, and for all upcoming reminders with July due dates.
See the full mailing schedule and details
To be eligible to receive a postcard, the client and patient must be in an active status in the practice management system (PMS), and not have reminders suspended at either the client or patient level in the PMS. Clients do not need to have an email on file or be an app user to be eligible to receive a postcard.
Sign up for postcard reminders
Once you have signed up for postcard reminders through the link above, we will begin the configurations required and notify you when they have been completed. Once notified, you will need to enable postcard reminders from your dashboard settings by the 20th of the month to begin with the next batch.
Setting up postcard preferences
Click below to learn by video 🎥
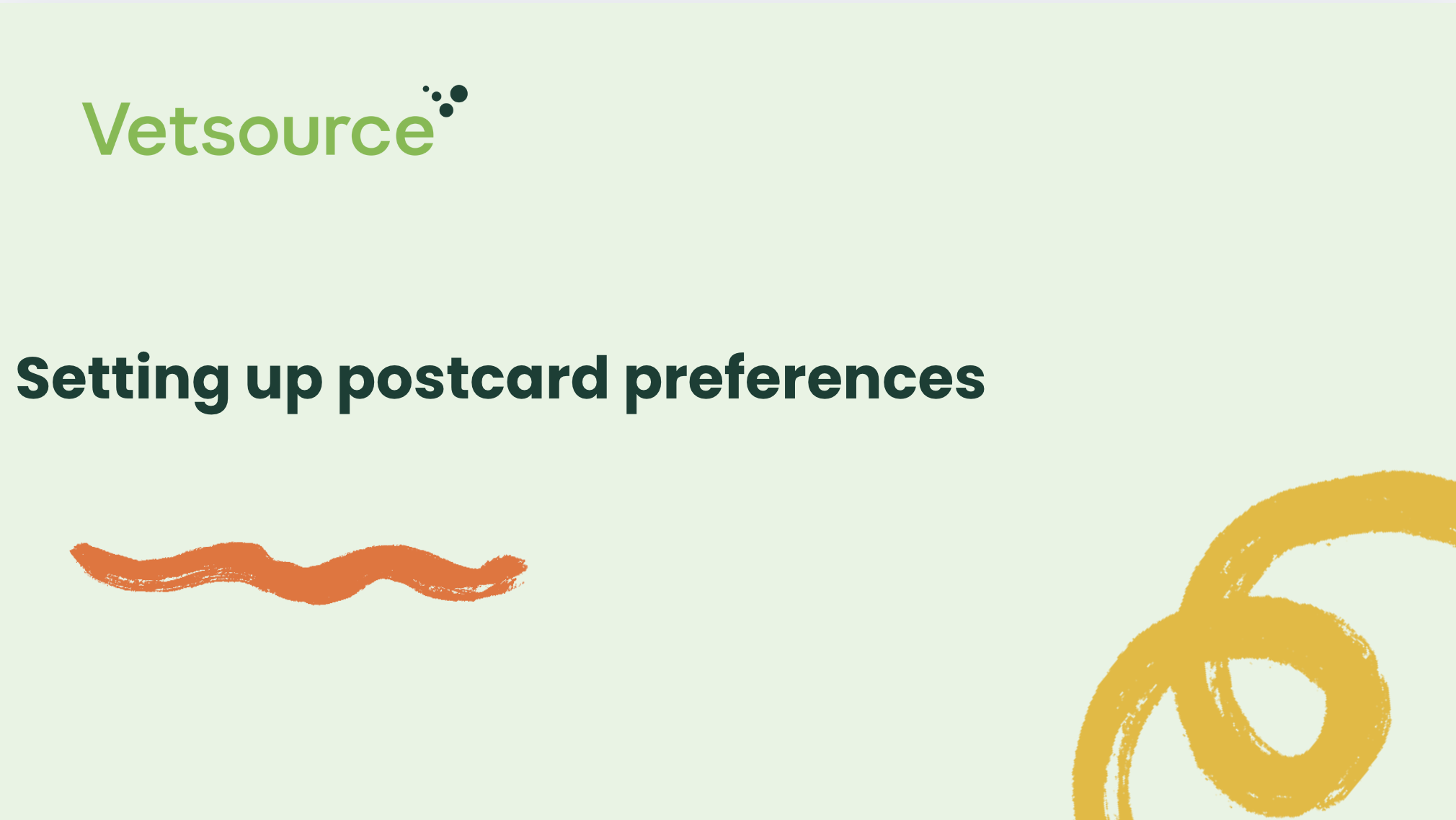
To enable postcard reminders, go to your Vet2Pet dashboard:
- Head to settings > Health Service Reminders > Postcards.
- Toggle on the switch labeled “Enable postcard reminders.”
Postcard theme
You have two theme options to choose from: Standard and Cartoon. You can preview the themes by clicking on the blue eye icon. Be sure to choose your theme before the batch is sent to the printer on the 10th of the month. After the 10th, your selection will take effect for next month’s postcards.

Practice email notifications
The practice can be notified via email when the next postcard batch is available to review and when the batch has been sent for printing and mailing. If the switches are enabled, the email will be sent to the address entered under Settings > Practice Info > Primary Email. To have the email notification sent to a different address, enter it in the space provided.
Automatic batch suppression options
These settings must be set before the 5th of the month, when the batch review period begins. Any changes made during or after the batch review period will take effect for next month’s batch.
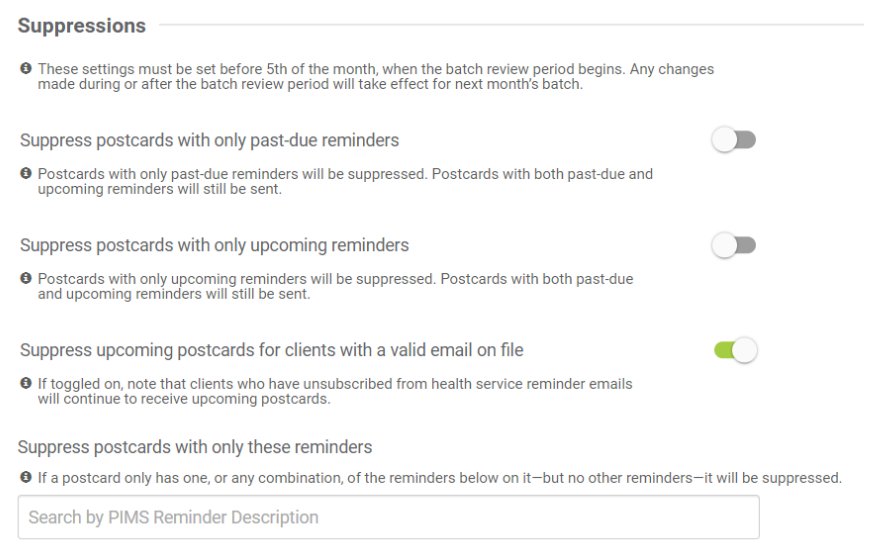
- Suppress postcards with only past-due reminders
Practices can automatically suppress postcards from being sent to clients who only have past-due reminders. Postcards with both past-due and upcoming reminders will still be sent.
- Suppress postcards with only upcoming reminders
Practices can automatically suppress postcards from being sent to clients who only have upcoming reminders. Postcards with both past-due and upcoming reminders will still be sent.
- Suppress for clients with a valid email on file
Practices can automatically suppress postcards for coming-due reminders only from being sent to clients who have a valid email on file in the PMS. This switch must be enabled/disabled prior to the import of a monthly batch. If enabled/disabled during the batch review period, the changes will not take place until the next month's batch. Clients who have unsubscribed from receiving health service reminder emails will not be suppressed from receiving postcards.
- Suppress postcards with only these reminders
Practices can automatically suppress postcards from being sent to clients who have only one, or any combination, of specific reminders, but no others.
- Suppress for clients with an upcoming appointment scheduled within 90 days
Practices can automatically suppress postcards from being sent to clients who have a scheduled appointment within the next 90 days of the batch period by suppressing the appointment reason or type code from the PMS.
Example: For the month of May, postcards will be suppressed if there is a scheduled appointment in May, June or July.
To see a list of available reason/type codes from the PMS, download the My Practice Appointment Codes report under Settings > Appointments > Confirmation Preferences.
Managing your postcard batch
Click below to learn by video 🎥
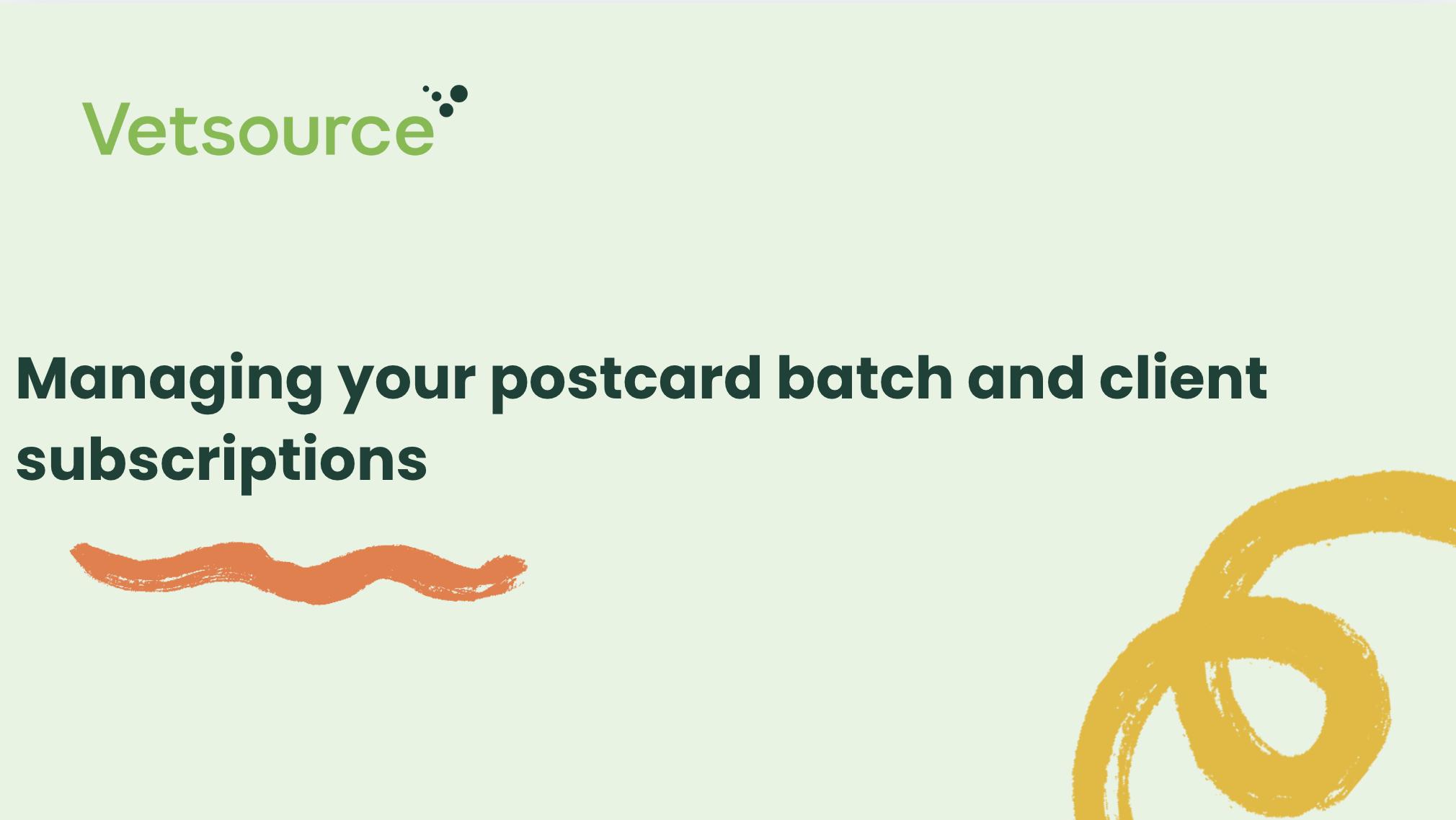
From the Vet2Pet dashboard under the Postcards tab, your team will be able to manage the upcoming postcard batch, view previous batch history, and see the clients who have been added to a suppression list.
The postcard report will display three separate tabs:
- Current Batch — This shows the list of postcards that are in the queue to be sent with the next batch. This data will be imported within the first five days of each month.
- Past Mailings — This shows information about previous mailings, including number of postcards sent, the cost for the month's batch, and access to a downloadable list of clients who received a postcard.
- Suppressions — This shows a list of clients who have been excluded from receiving any postcard reminders.
Managing the Current Batch tab
The current month's postcard batch can be reviewed, and suppressions can be added to the report, until the end of day on the 9th of each month. On the 10th of each month, the report is sent for printing and mailing, and further changes cannot be made.
The total number of postcards that will be sent in the current batch will be displayed at the top. As suppressions are added, the totals will update.
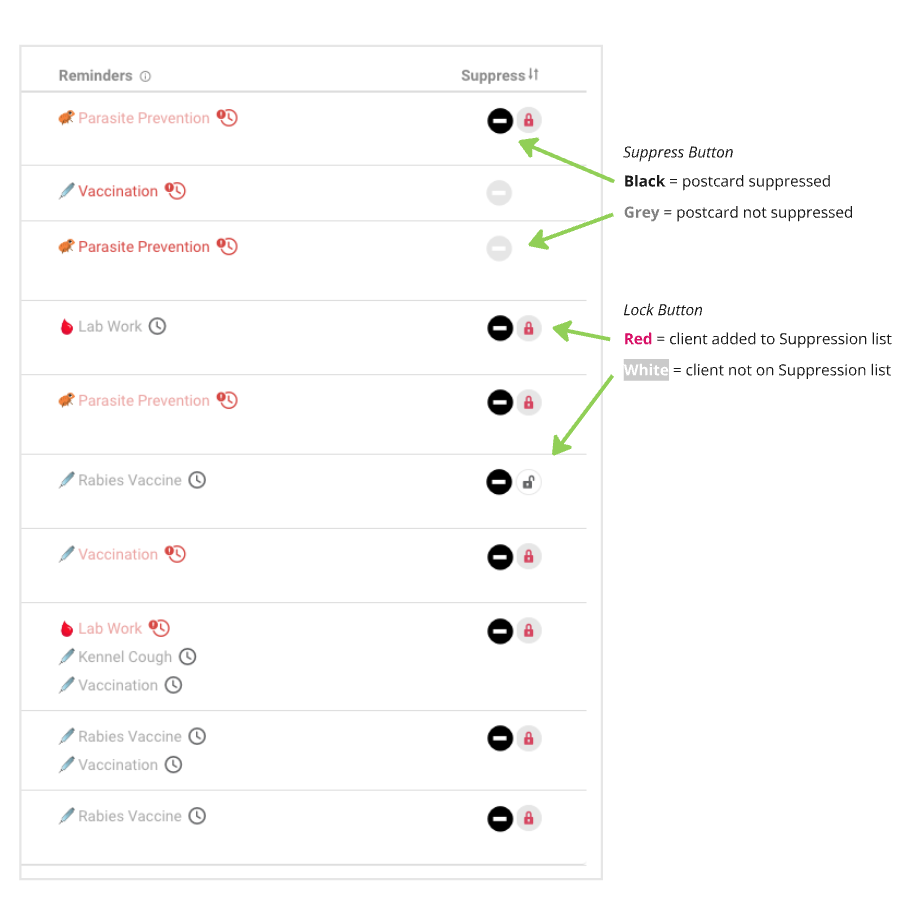
Suppression options
- To suppress an individual postcard from being mailed for just the current batch, click the suppression icon to Suppress this postcard. This will remove only this postcard from being mailed, but future reminders for the same patient will still be mailed.
- To permanently suppress sending postcards for a specific client, click the lock icon to Suppress client from all mailings. This will add this client to the Suppressions tab, where they can be resubscribed to receiving postcards in the future, if needed.
- To suppress sending all upcoming or all past-due postcards, check the corresponding suppression icon at the top of the page.
A checkbox and text option is available for practices who have multiple team members who manage the monthly postcard batch. Once the batch has been reviewed, the box can be checked and the team member's name added to indicate that the batch has been reviewed. The batch will be sent out regardless of whether or not this box has been checked.
Managing the Past Mailings tab
The list of past mailings includes the total number of postcards that were mailed, the investment cost for each month's batch, and a downloadable report of sent postcards, if needed for future reference.
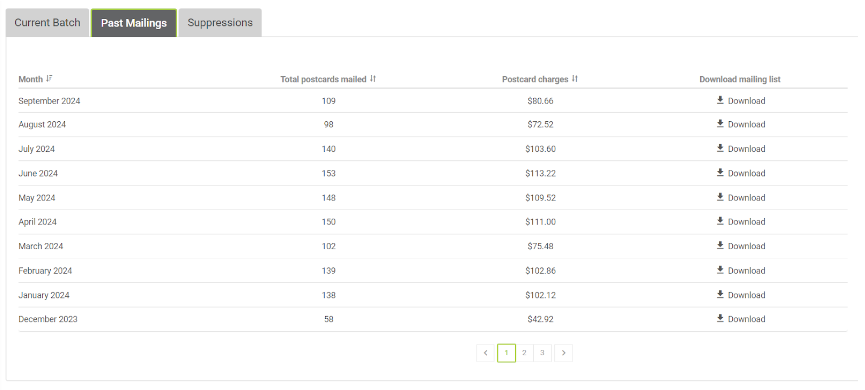
The amount for each month of postcards will be billed to the payment method on file, with the following month's subscription charge. To update the payment method we have on file, please contact us.
Managing the Suppressions tab
The Suppressions tab displays a list of clients who have been unsubscribed from receiving any postcard reminders.
To add a client to the suppression list, find them in the User list and click the gear icon to edit their user subscriptions.
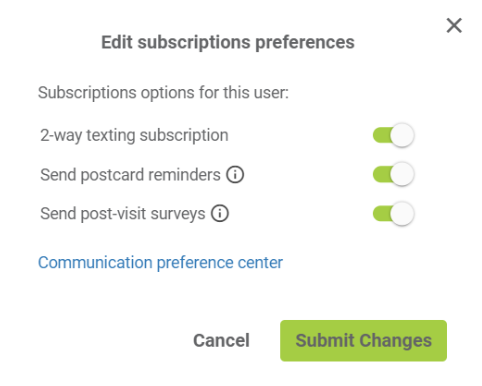
To remove a client from the suppression list, check the Remove suppression box on the Suppressions tab, or recheck the box to Send postcard reminders within the user subscriptions settings.
Returned postcards
If a postcard is returned to the practice as undeliverable, it is recommended that postcard reminders are suspended for that client until an updated address can be obtained from the client. Learn more about best practices for undeliverable postcards.
