The User Dashboard
What you need to know about the user dashboard
- Each user has their own personalized user dashboard.
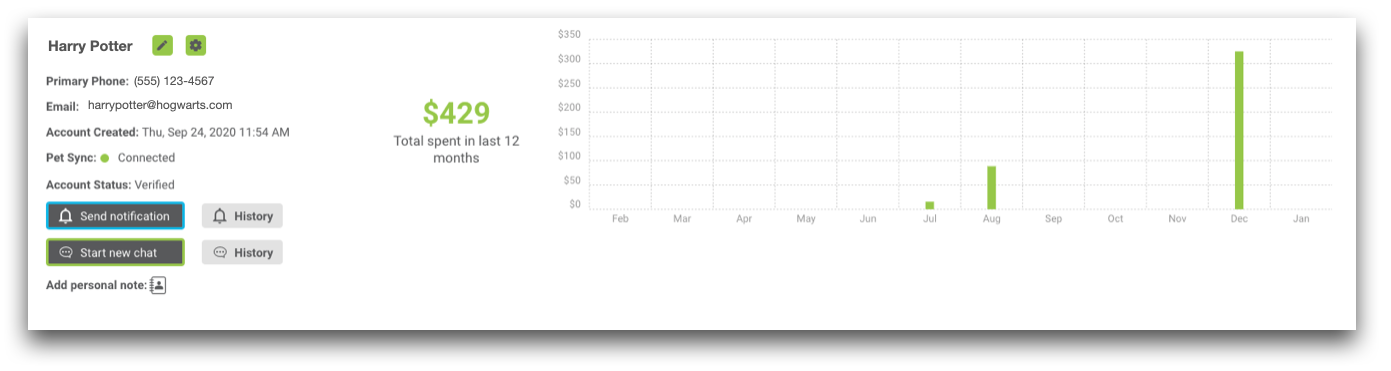
- Click on the green pencil next to the name to edit the pet owner's information. Here is where you will be able to:
- Edit the client's name
- Edit the email address
- Edit or add a phone number to connect a texting profile
- Update dashboard roles
- Inactivate or deactivate the account
- Click on the green gear to manage the client's communication preferences. Here is where you will be able to:
- Subscribe/unsubscribe from receiving post-visit surveys
- Subscribe/unsubscribe from receiving postcard reminders
- View the subscription preference center to subscribe/unsubscribe from receiving emails and two-way texts
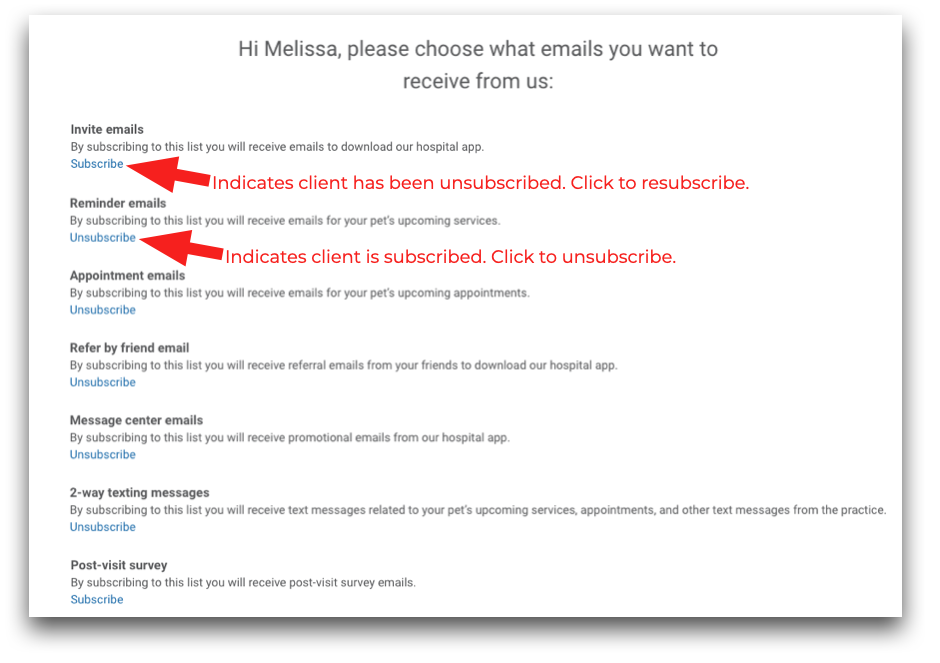
- To send the pet owner a quick one-way app notification message, click on the blue Send notification button.
- To start a two-way app conversation, click the green Start new chat button.
- To view previously sent messages to the pet owner, click on either History button.
- To add a personal note, click on the notebook icon next to Add personal note. When a note is added, the icon will turn green. This icon will display throughout the platform for quick access toPersonal notes are for the practice's internal use and are not visible to the client.
- Loyalty paws and rewards are managed from the user dashboard.
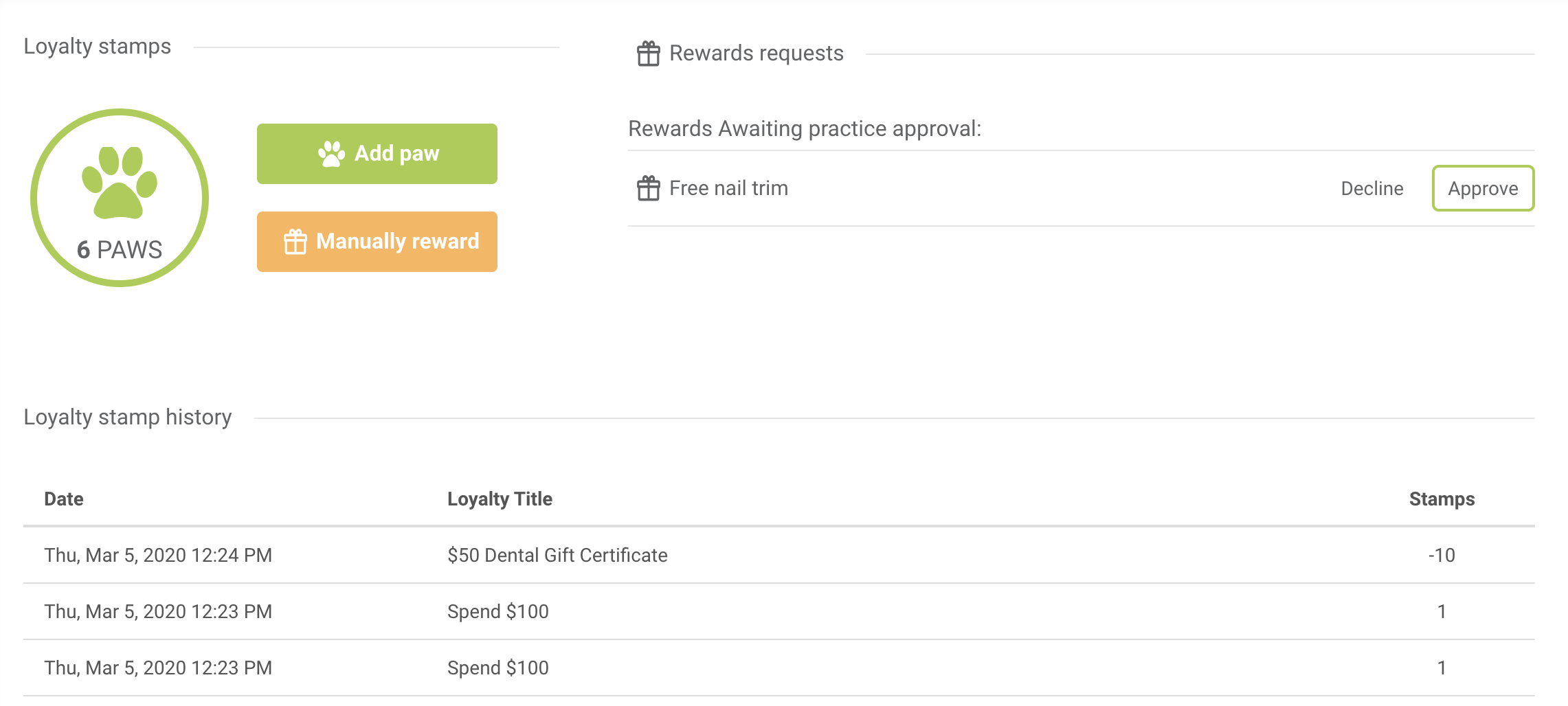
- All the client's loyalty paw history is displayed here.
- To add a loyalty paw to a pet owner's account, click the green Add Paw button.
- To redeem a reward for the pet owner without them triggering the reward from the app, click the orange Manually Reward button.
- If the client requests a reward from their app, you will see the request and have the ability to decline or approve it.
If you made a mistake and need to remove a paw from the app, select Manually Reward to find the Oops stamp.
- All pets displayed in the app will also appear in the user dashboard.
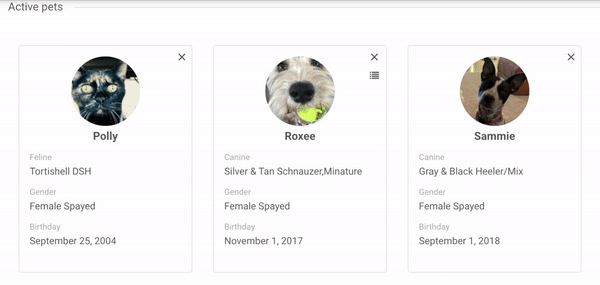
- Pets in the dashboard have either been imported from the practice management software, or have been manually added by the pet owner. Duplicate pet profiles will merge together if the name and date of birth on both profiles match. Updating these on either the client's side for the manually added profile or in the PMS to match the information in the manually added profile will trigger a merge with the next data sync.
- If a pet owner has added notes about their pet in the app, a Notes icon will appear by their photo. Click on this icon to flip the card and reveal the note.
- To immediately remove a pet from the app (e.g., if deceased or euthanized), select the X in the upper right corner of the pet's card.
- Deceased and inactivated pets will automatically be removed from the app 24-48 hours after a status change in the practice management software.
We have found that some pet owners were saddened when their pet was removed from the app immediately following a euthanasia. If a pet owner would like to keep their inactivated pet in their app, please contact us to reinstate the pet.
- Any previous orders and appointments submitted by the pet owner will be listed.
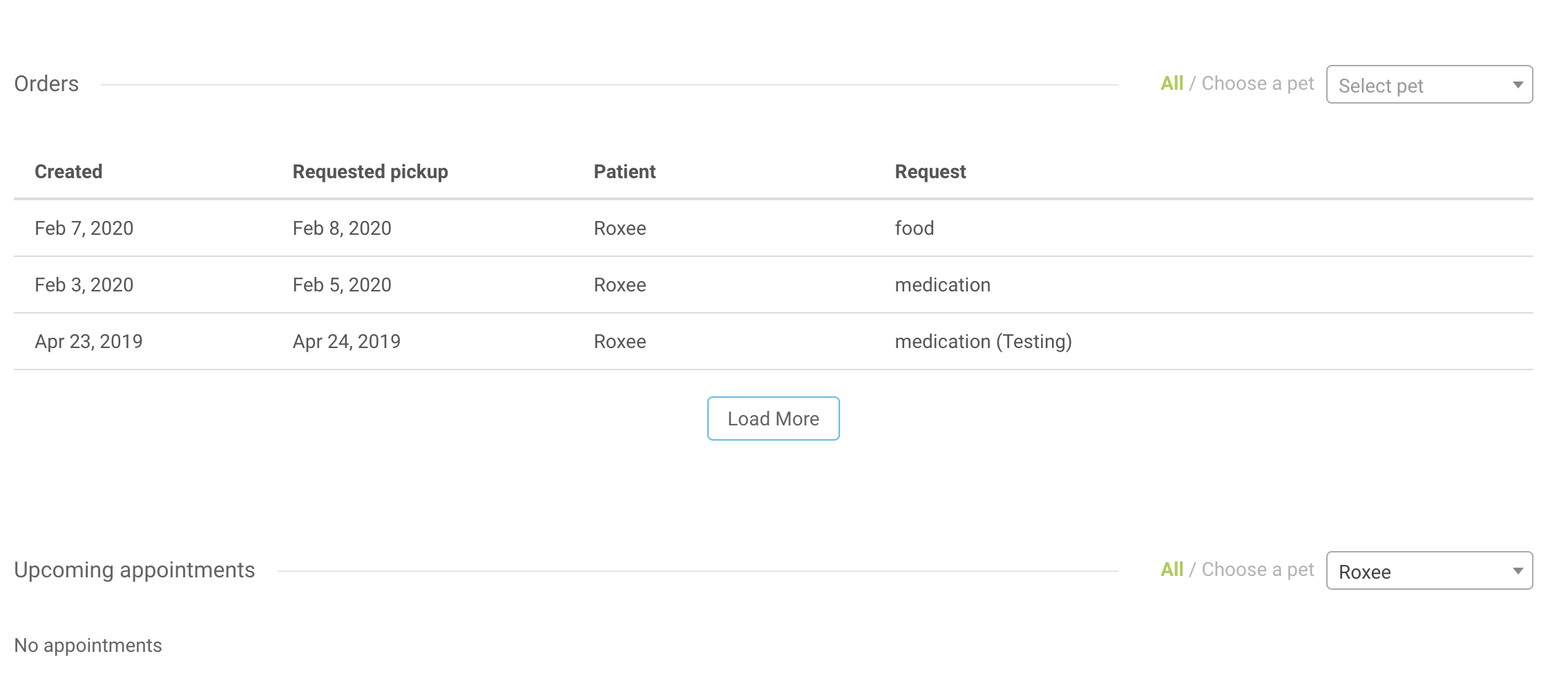
- The list can be filtered by toggling from All to Choose a Pet in the upper right corner.
- Any selfies submitted by the pet owner will show in the user dashboard.
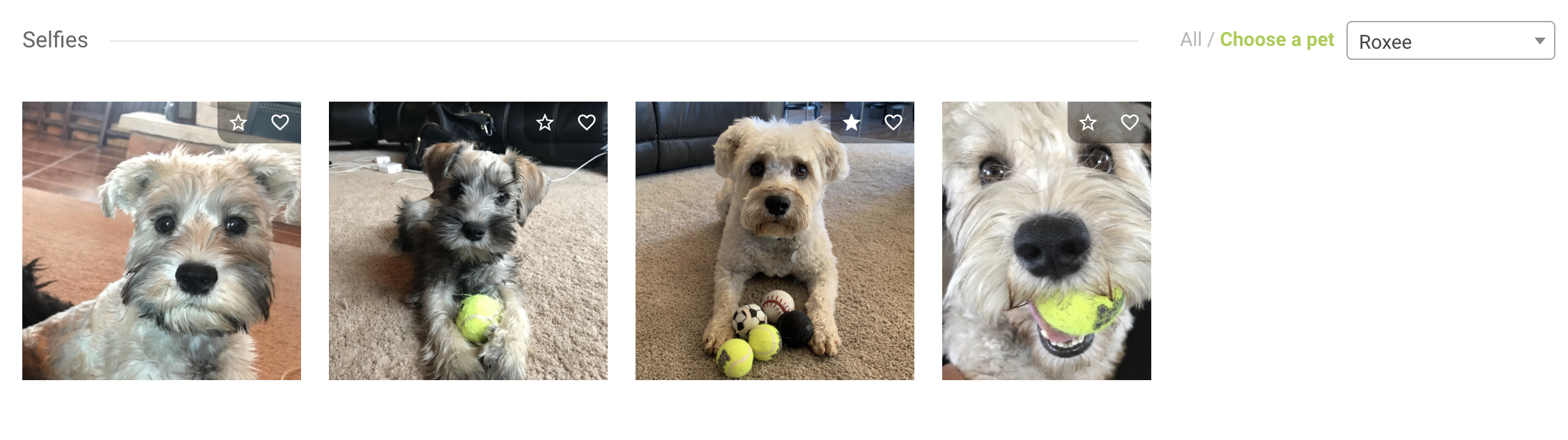
- Click on the star in the upper right corner to quickly add the selfie to the app homescreen slideshow.
- Click on the heart in the upper right corner to flag the photo as a favorite for push notification attachments.
- Inactivated pets will be listed.

If a client marks a pet as Inactive from their app, the pet will appear here.
If a client marks a pet as Inactive, it may be because the pet has passed away or run away. If the owner hasn't informed you, but has marked a pet as Inactive, reach out to see what happened. It's a kind gesture in case something happened to their pet and they haven't had the strength to call you.

