Post-Visit Surveys
🎥 Prefer to learn by video? Watch this video tutorial for an overview of post-visit surveys!
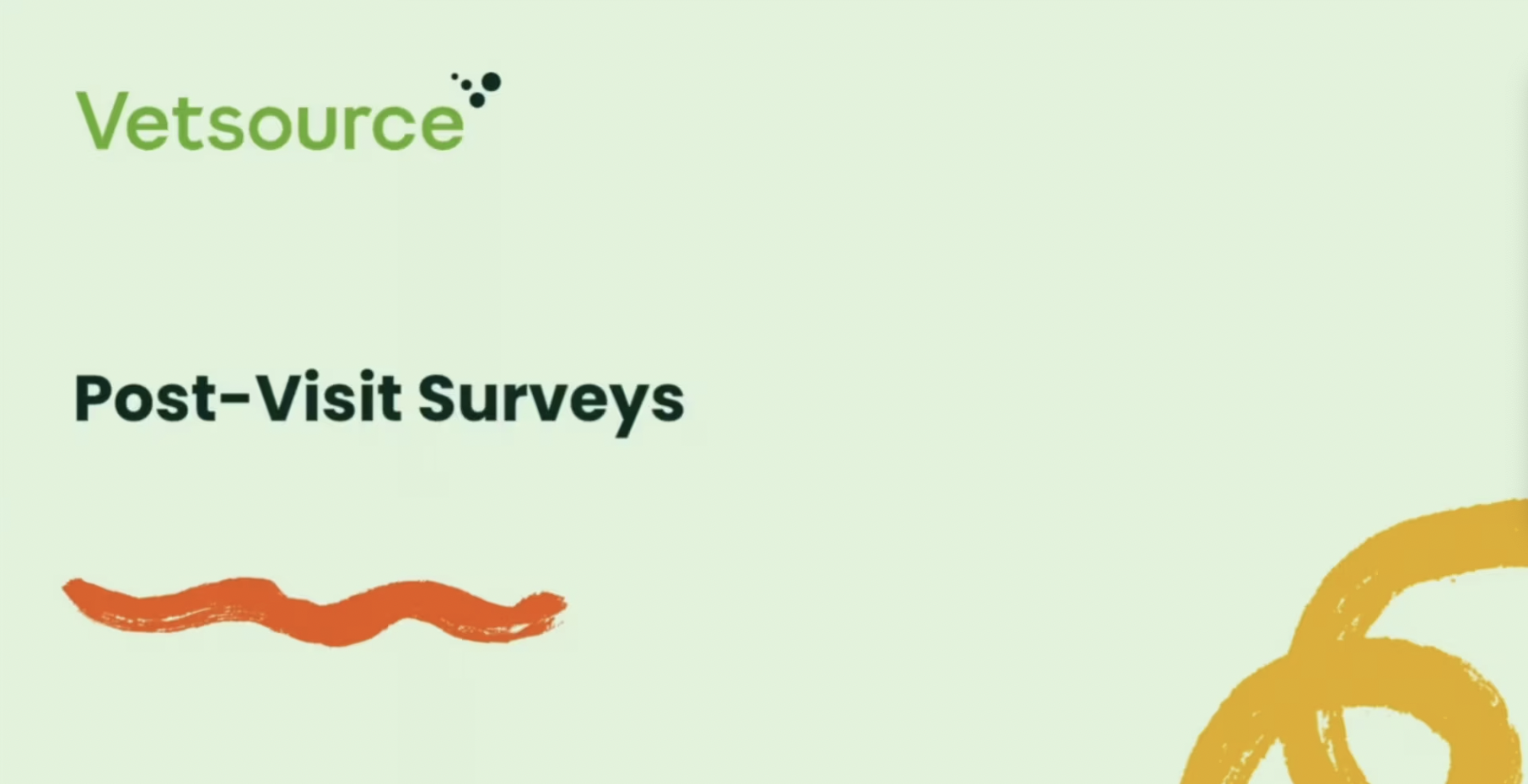
Practices can send a survey to clients following an appointment. The primary purpose of the survey will be to obtain a Net Promotor Score (NPS), which is a widely used scoring system where customers are asked how likely they would be to recommend a business to their friends. Learn more about NPS rating and calculations.
Surveys can be automated and sent based on scheduled appointments, or practices can use other means to deliver the survey depending on the practice's needs.
Learn more about setting up Post-Visit Surveys.
Sending Automatically
Surveys are sent the day after a scheduled appointment (with the exception of those listed below), and can be sent via push notification, SMS text, or email.
Practices can choose to send surveys to clients following a specific appointment reason/type by entering the associated PMS appointment code under Settings > Preferences > Post-Visit Survey Triggers. If no codes are entered, surveys will be sent following every scheduled appointment.
Surveys will automatically not be sent in the following scenarios:
- If the appointment is scheduled in the PMS with any criteria that is already excluded under Settings > Appointment Confirmation Preferences, such as exclusions by reason/type, status, or notes prefix, or if any other appointment reason/type codes have been entered under Settings > Post-Visit Surveys > Preferences.
- If the appointment is scheduled in a column (Resource Name) that is excluded at the Vet2Pet admin level by previous request of the practice.
- If the client was already sent a survey request within the time frame specified under Settings > Preferences > Send the same client a survey a maximum of once every ___ days/months.
- If the patient was marked deceased (euthanized during the visit).
- For practices using AVImark, Cornerstone, and Impromed, surveys will not be sent if there is an open invoice associated with the appointment. For all other practice management softwares, the survey will be sent regardless of the invoice status.
The date and time the survey was sent to the client will display under Appointments > Archived. The survey status (complete or incomplete) will also be displayed there.
Reporting is available for practices sending automatic surveys to determine their survey engagement and completion rate. Learn more about the Post-Visit Survey Report.
Suppression Options
Your practice can suppress sending individual surveys on a case-by-case basis with the following options:
- Disabling the switch to Send Post-Visit Surveys under the subscription preferences in an individual user account in the dashboard will permanently suppress any survey from being sent to one specific client.
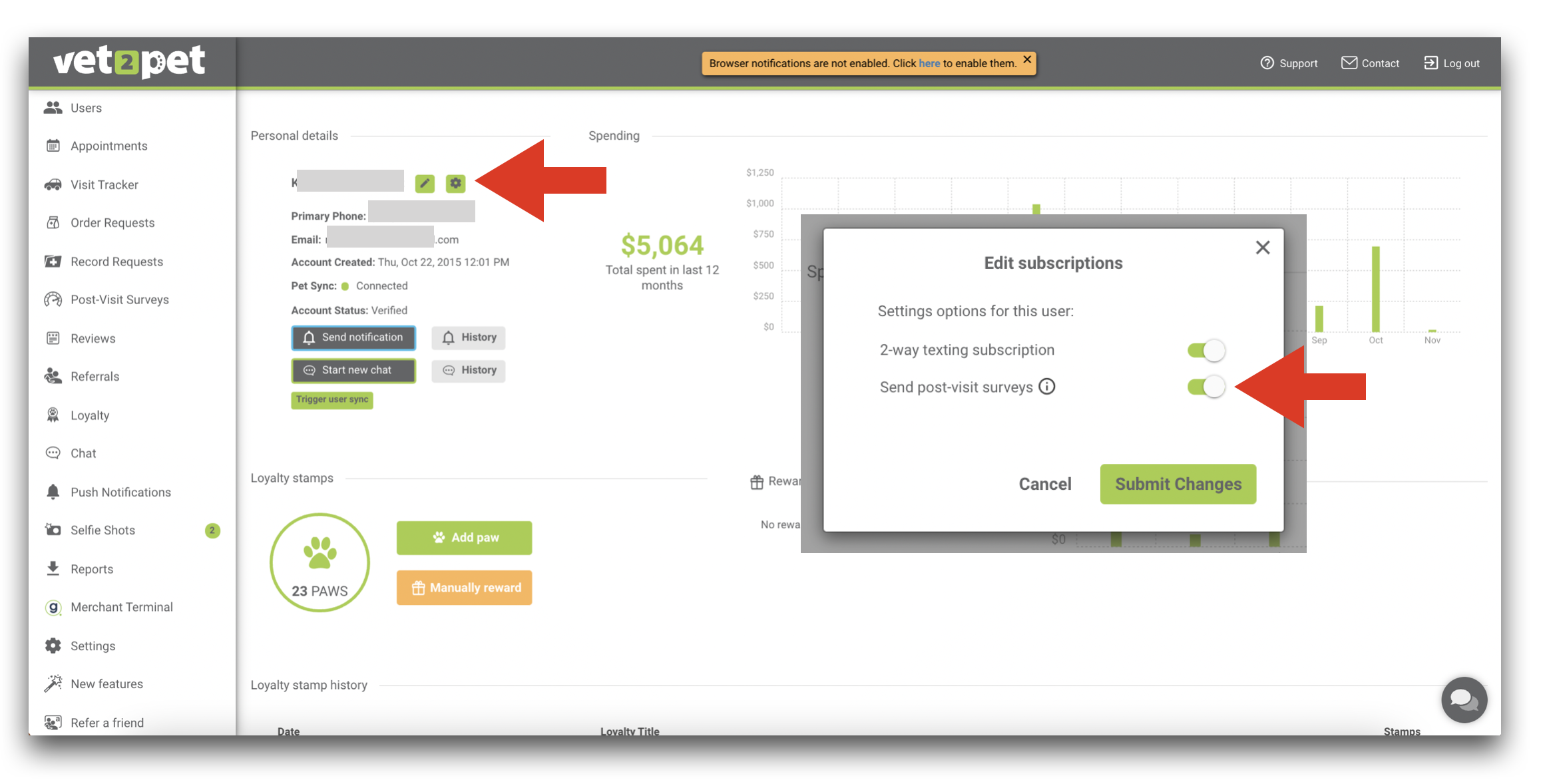
- Adding the STOP notes prefix as the first word on the appointment notes in your PMS, or any other keywords as defined under Settings > Post-Visit Surveys > Preferences > Exclude by Notes Prefix will suppress a survey from being sent for just that one visit.
- Checking the box to Suppress Survey under Appointments > Scheduled tab by the end of the day on the day of the appointment will suppress a survey from being sent for just that one visit.
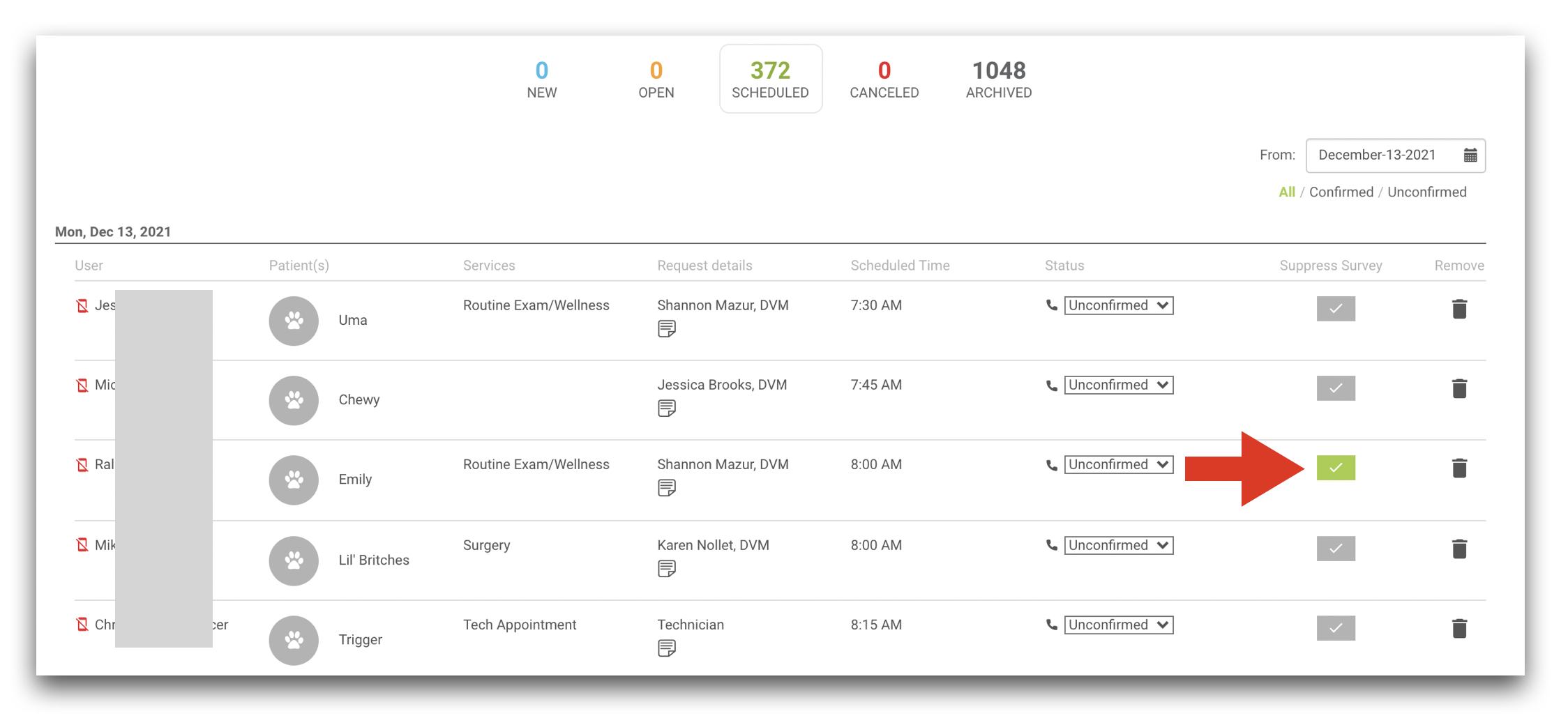
Sending Manually
For practices without a data connection to the PMS, or those that would like to send surveys through some other means, or based on different criteria other than the automated system above, the survey form can be easily delivered as a link in an email, text message, or push notification. There is also an available QR code that will send clients to the survey form.
The form link and QR code can be found in the top right corner of the form under Settings > Post-Visit Surveys > Form Builder.
When a client responds to the survey from any delivery method, they will be taken to your customized form. Some form questions are required and cannot be altered, but additional form fields may be added in the dashboard settings.
Survey Submission Details
After the client submits their survey, they will be directed to a message that states, "Thank you! Your message means a lot to us. Please take a moment to write an online review. We would really appreciate it!"
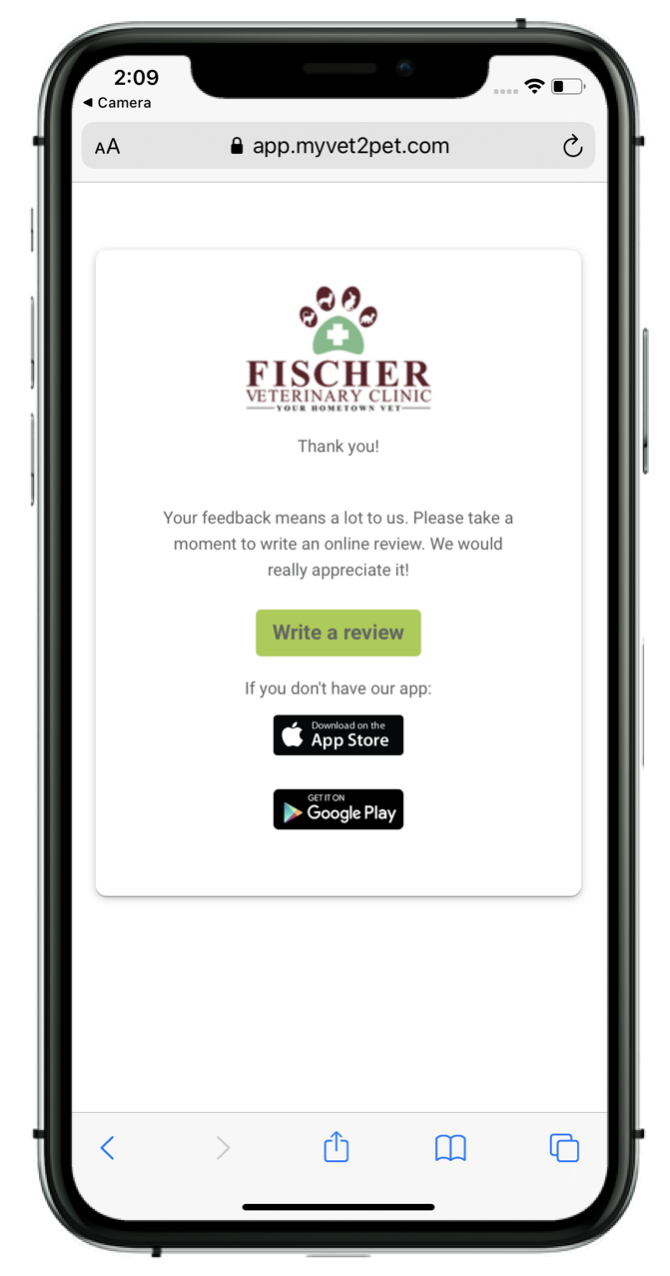
If a client clicks on Write a Review, they will be taken to the URL specified in either the Review Us loyalty stamp, or in the Reviews URL specified under Settings > Third Party Links, if no Review Us loyalty stamp exists. Clients will not be awarded loyalty stamps for writing a review from this prompt.
Under Settings > Post-Visit Surveys > Preferences, your practice can set an email address to receive notifications of a negative review, or if a client has requested to be contacted about their visit.
When survey results are received, they will be displayed in the practice dashboard under the Post-Visit Survey tab. The default form fields will display across the dashboard table. If additional information was submitted through the form, the More details icon will turn green, and the information can be displayed by hovering over the icon. If the client requested a follow-up about their visit, the phone number where they can be reached will be displayed.
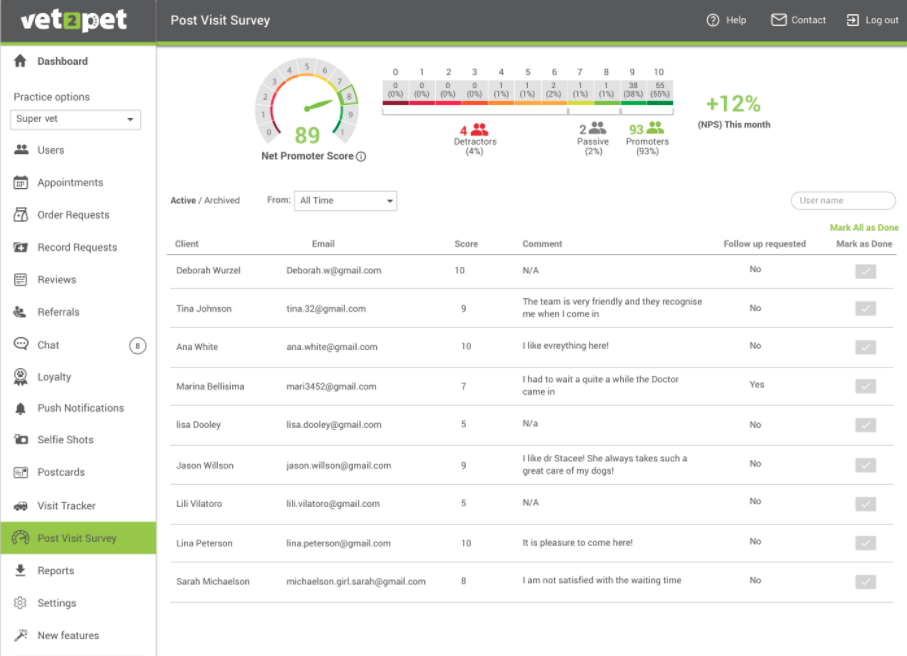
NPS ratings can be displayed for all time, or based on specific time periods, like weekly, monthly, or for a specified date range.
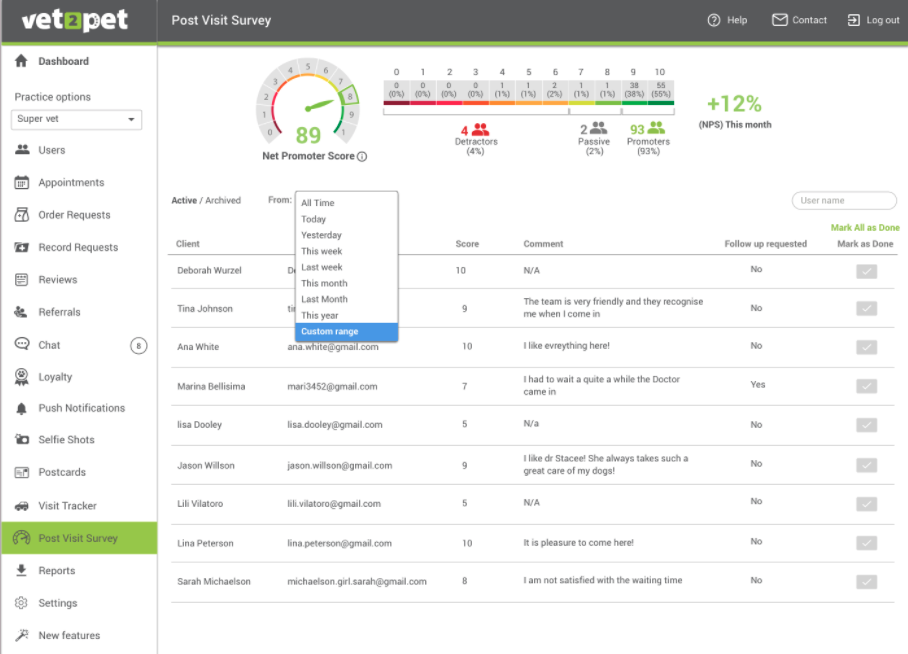
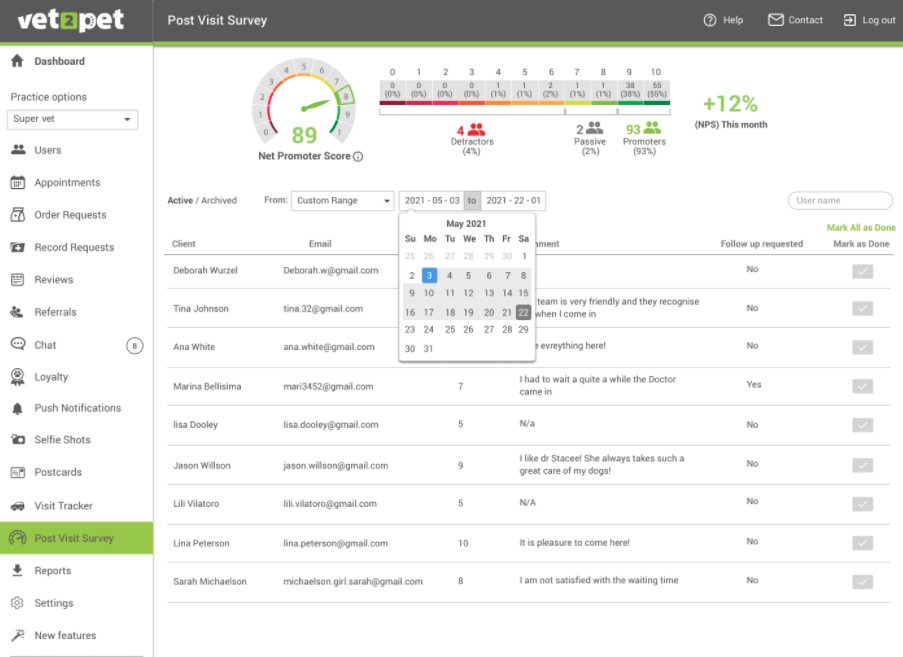
Once surveys have been reviewed, individual responses can be archived by clicking Mark as Done, or the entire page can be archived by clicking Mark page as done. Archived surveys can be reviewed by filtering the view on the upper left side of the screen.

