Using the Daily Appointment Calendar in the Dashboard to Review Confirmations
Clients can submit appointment requests through the mobile app. Appointment requests and acceptance of booked appointments can be managed in your practice dashboard under Appointments.
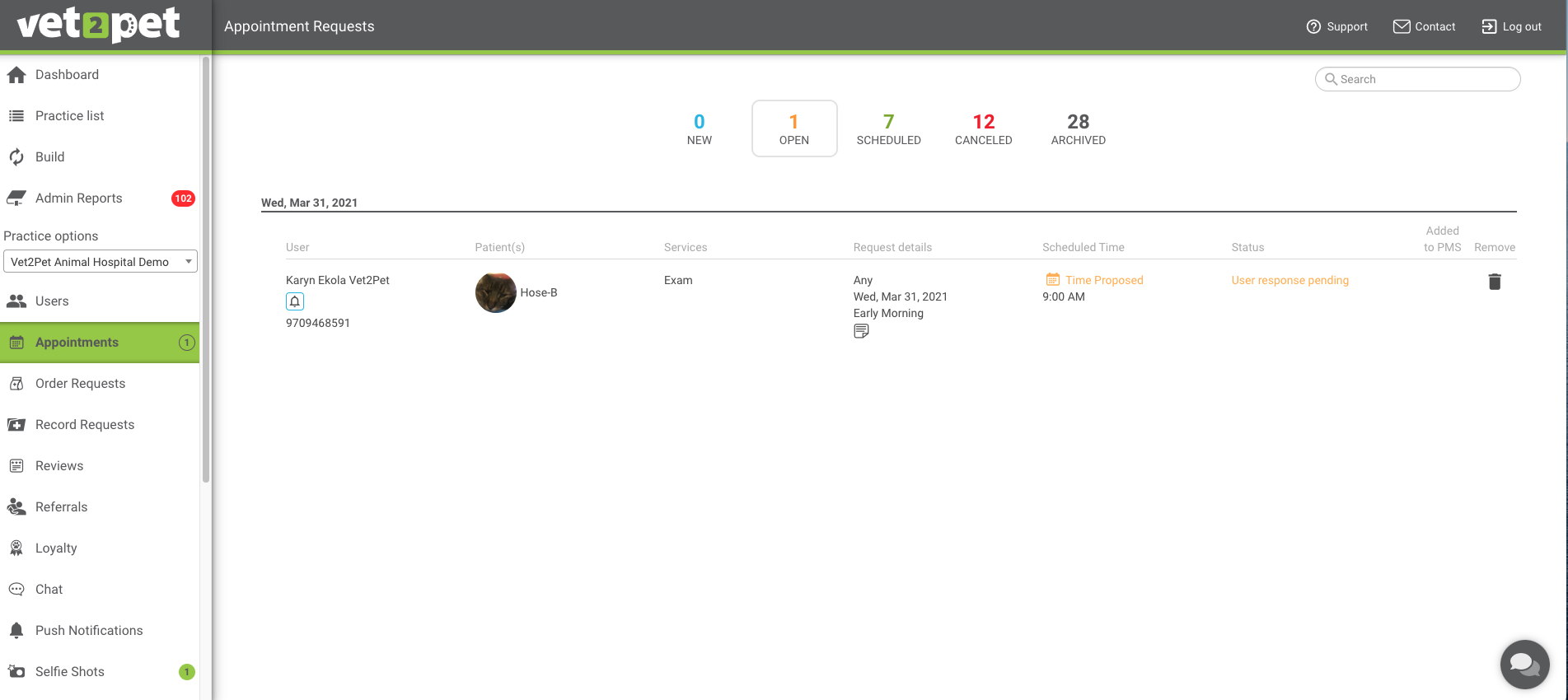
- Appointment sorting:
- New — A user has submitted an appointment request via their app, and attention is needed.
- Open — The user has submitted an appointment request via their app, and your practice has proposed an appointment time that is pending user acceptance.
- Scheduled — All appointments currently scheduled in your practice management software are reflected in your practice dashboard and are listed in chronological order.
- Canceled — Your practice has marked the appointment as canceled, or an app user has canceled a scheduled appointment from the mobile app.
- Archived — Appointment data from the last seven days is stored in case questions arise.
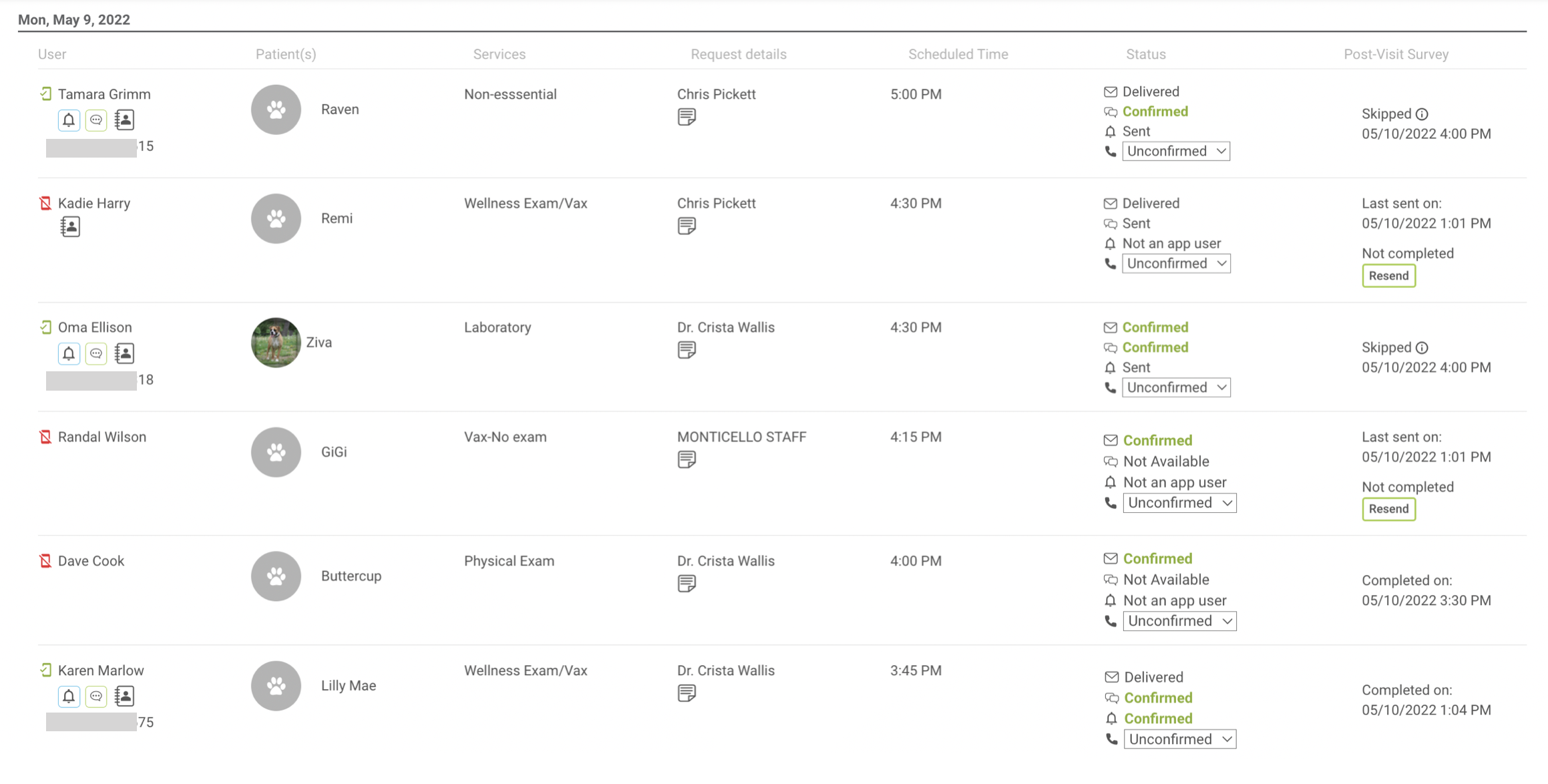
- Appointment management:
The Scheduled tab displays all appointments on the books, including those booked through the app as well as those booked directly in the practice management software.
App user indicator:
- An icon will appear next to the user’s name, making it easy to identify clients who are app users and those who are not.
- Message icons will also appear by the name of each app user. This will allow you to send a quick one-way notification message or two-way chat to the client.
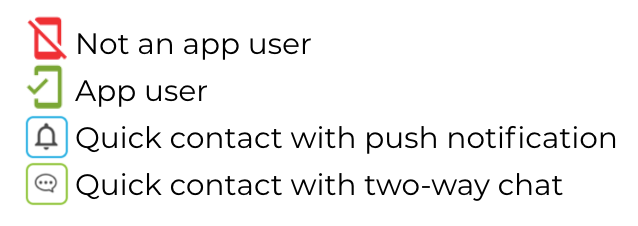
- Appointment confirmations:
Email confirmations — An email reminder can be sent the day before a scheduled appointment. If a selfie has been submitted via the mobile app, the email will be personalized with that picture. If multiple selfies have been submitted, the image will be randomly selected. The email reminder status will be displayed next to the envelope icon.
Possible status options include:
- Not sent yet — The appointment is too far in the future so the message has not been sent, or the appointment was scheduled in the practice management software after the system had pulled the data for the next day’s delivery.
- Sent — The email was sent, but has not been delivered yet.
- Delivered — The email was sent, and confirmation by the client is pending.
- Confirmed — The client confirmed their appointment from the email.
- No email on file — The practice management software doesn't include a valid email for the client.
- Failed — An issue prevented the email from being delivered (e.g., the email address is incorrect).
- Unsubscribed — The client has unsubscribed from your emails.
- N/A — This feature has not been enabled for your practice.
--------------------------------------------------------------------------------------------------------------------------------------
App confirmations — Notification reminders are sent to clients who have your app around 9:00 a.m. local time the morning before an upcoming appointment. If a client does not have your mobile app, or they have not created an account, they will not receive the notification. If the user has turned off notifications in their mobile device settings, they will not receive pop-up notifications, but the messages can still be viewed in the Notifications section of the app. The notification appointment reminder status will be displayed next to the bell icon.
- Not sent yet —
- The appointment is too far in the future so the message has not been sent, or the appointment was scheduled in the practice management software after the system had pulled the data for the next day’s delivery.
- Sent — The push notification was sent, and confirmation by the client is pending.
- Confirmed — The client confirmed the appointment via their mobile app.
- Not an app user — The client has not downloaded the app, and will not receive a notification.
- Not delivered — The client uninstalled the app, logged out of their app account, did not enable push notifications, or later disabled push notifications.
- N/A — This feature is not enabled in the practice dashboard under Settings.
--------------------------------------------------------------------------------------------------------------------------------------
Text confirmations — Text reminders are sent to clients with a textable phone number around 9:00 a.m. local time the morning before an upcoming appointment. If a client does not have a textable phone number in the app dashboard or as the primary phone number in the PMS, they will not receive the notification. The notification appointment reminder status will be displayed next to the conversation bubble icon.
- N/A — The appointment is too far in the future so the message has not been sent, or the appointment was scheduled in the practice management software after the system had pulled the data for the next day’s delivery.
- Delivered — The push notification was sent, and confirmation by the client is pending.
- Confirmed — The client confirmed the appointment via the text message.
- Rejected — The text could not be delivered. Possible reasons include the primary phone number being a landline, the phone number is invalid or doesn't exist, or the mobile device has been turned off for an extended period of time.
--------------------------------------------------------------------------------------------------------------------------------------
Phone confirmations — Phone confirmations can also be tracked in your practice dashboard using the drop down menu next to the phone icon.


