Enable Time Override Settings
Time override by notes prefix
Custom messaging and appointment times can be delivered if a specified prefix or keyword is entered as the first text into the appointment notes box. This override option will primarily be used for specific practice management softwares (PMS) that don't have the option to set custom appointment types and reason codes in the PMS settings.
Use case examples:
For surgeries and other drop-off appointments, a custom message and drop-off time can be sent in addition to the base message. In the example below, a client with an appointment booked with "SX" as the first text written in the PMS notes box will receive instructions to drop off between 7 and 8 a.m. regardless of the actual time the appointment is scheduled in the PMS. They will also receive the additional instructions as specified in the Message box.
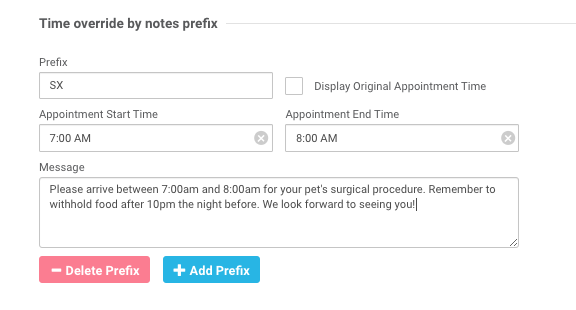
How the message will be delivered:
Title: "Appointment reminder for <Pet name>"
Message: "<Pet name> has an appointment tomorrow at 7:00–8:00 a.m. Please arrive between 7:00 a.m. and 8:00 a.m. for your pet's surgical procedure. Remember to withhold food and water after 10 p.m. the night before. We look forward to seeing you!"
For the example above, if the appointment notes are:
"SX spay and final vaccines," the override will work. If the appointment notes are: "10-5-20 9:20a: Spay and final vaccines SX," the override will not work.
Time override by type/reason
Custom messaging and appointment times can be delivered if a scheduled appointment has a specified appointment type or reason code designated, depending on the PMS settings.
Use case examples:
For surgeries and other drop-off appointments, a custom message and drop-off time can be sent in addition to the base message. In the example below, a client with an appointment booked with the reason/type code "Surgery" will receive instructions to drop off between 7:00 and 8:00 a.m. regardless of the actual time the appointment is scheduled in the PMS. They will also receive the additional instructions as specified in the Message box.
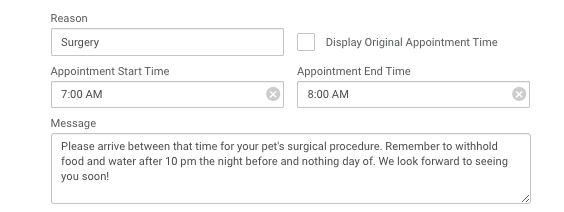
How the message will be delivered:
Title: "Appointment reminder for <Pet name>"
Message: "<Pet name> has an appointment tomorrow at 7:00–8:00 am. Please arrive between that time for your pet's surgical procedure. Remember to withhold food and water after 10 p.m. the night before and nothing day of. We look forward to seeing you soon!"
---
For other appointments that require additional messaging with the confirmation, but do not require a different drop-off time, check the box to Display Original Appointment Time.
In the example below, a client with an appointment booked with the reason/type code "New Client" will receive a confirmation with the time exactly as it is scheduled in the PMS, but with the additional instructions as specified in the Message box.
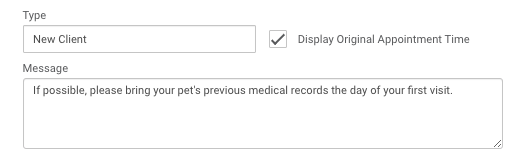
How the message will be delivered:
Title: "Appointment reminder for <Pet name>"
Message: "<Pet name> has an appointment tomorrow at <appointment time>. If possible, please bring your pet's previous medical records the day of your first visit."
Exclude by notes prefix
It is possible to disable appointment confirmation messaging for any appointment if a specified prefix is entered as the first text into the Appointment Notes box. In the example below, a client with an appointment booked with the first word in the notes box as "Euthanasia," "Euth," "QOL," or "PTS" will not receive a confirmation message the day before the appointment.
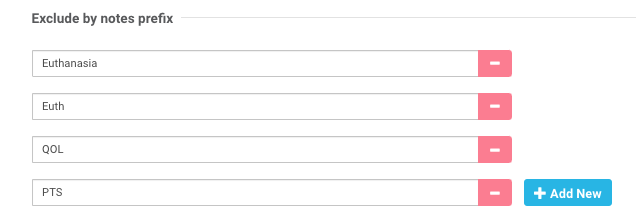
Exclude by type/reason
It is possible to disable appointment confirmation messaging for any appointment with a specified type or reason. In the example below, a client with an appointment booked with the reason/type code "Euthanasia" will not receive a confirmation message the day before the appointment.

Exclude by status
Appointments marked as canceled will automatically be removed from displaying in the mobile app. Other appointment statuses may still display, and clients may receive appointment confirmations. Some PMS defaults may add exclusions. To add others, enter the status code from the PMS into the exclusion box and click to save changes.
In the example below, a client with an appointment that is marked with a status of "Rescheduled" will not receive a confirmation message the day before the appointment.

---
Once your messaging configurations are complete, be sure to set your appointment confirmation delivery options.

