How to Give Clients Loyalty Stamps and Rewards
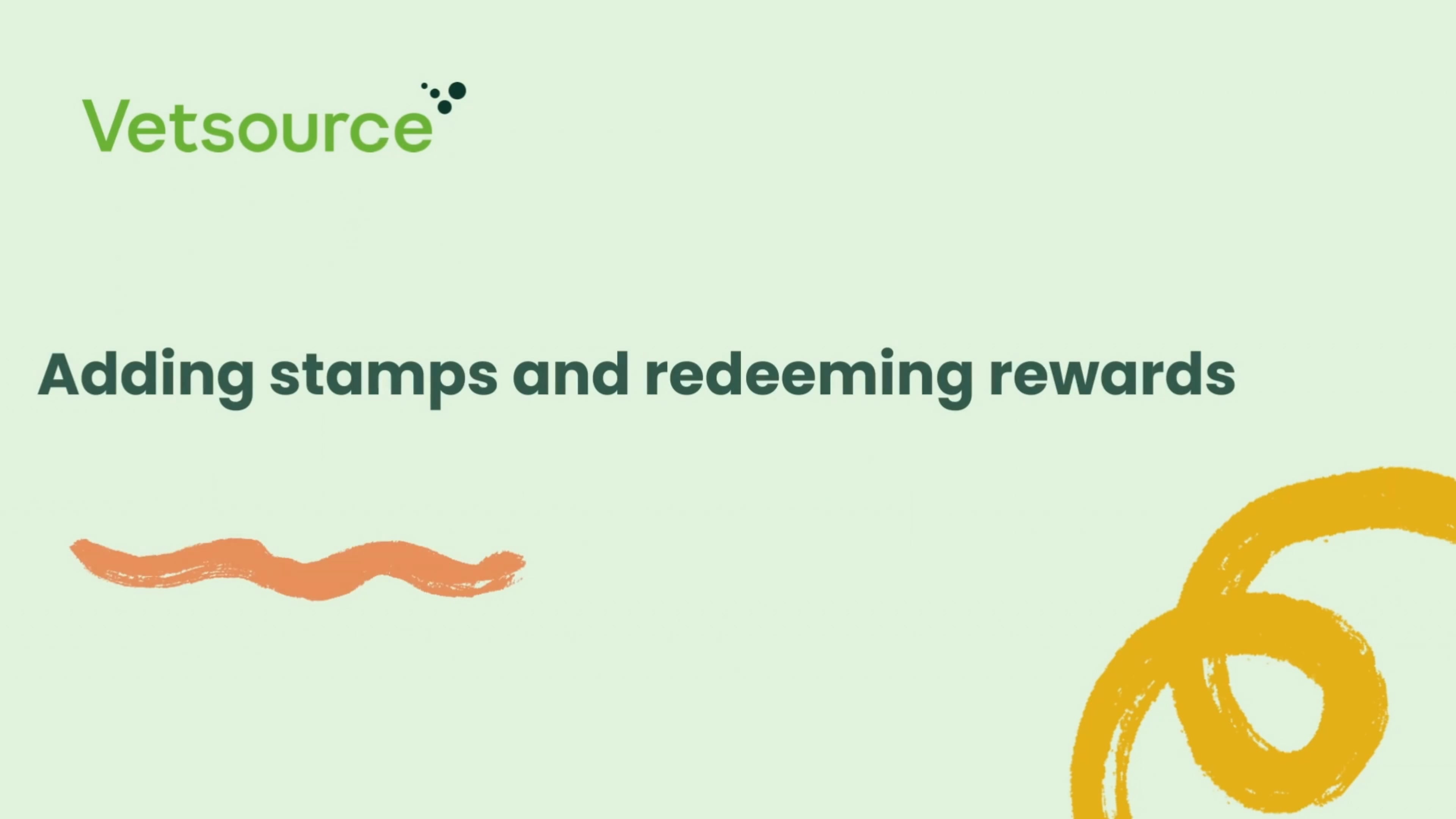
Loyalty Stamps
There are three ways to administer loyalty stamps (paws) to your clients who are participating in the Loyalty Program.
Option #1: On the user's profile via the practice dashboard
This method is the quickest way to administer loyalty stamps. It does not require your client to have the mobile app, but it does require access to the practice dashboard.
- Find your client in the User list.
- Open the user's profile by clicking on their name.
- Select Add paw, and the choice of stamp offerings will pop up.
- Select the proper stamp to apply, and click the green Add paws button to load the paws into the user's account.
- If the client has downloaded your app, they will receive a notification that they have earned loyalty paws, and they will instantly appear in their mobile app. If you do not want your client to receive a notification that they have earned paws, check the Don't notify user box before adding the paws.
- If the client hasn't yet downloaded the app, their paws will be waiting in their app when they download it.
- Select the proper stamp to apply, and click the green Add paws button to load the paws into the user's account.

Option #2: QR scanner using the mobile app
This method is the most engaging for your client. It requires your client to have the mobile app, and it does not require access to the practice dashboard.
- After the invoice has been settled, the client can open their app and tap on the Loyalty tab.
- Tap the QR scanner icon at the top of the screen on the app to launch the device's camera.
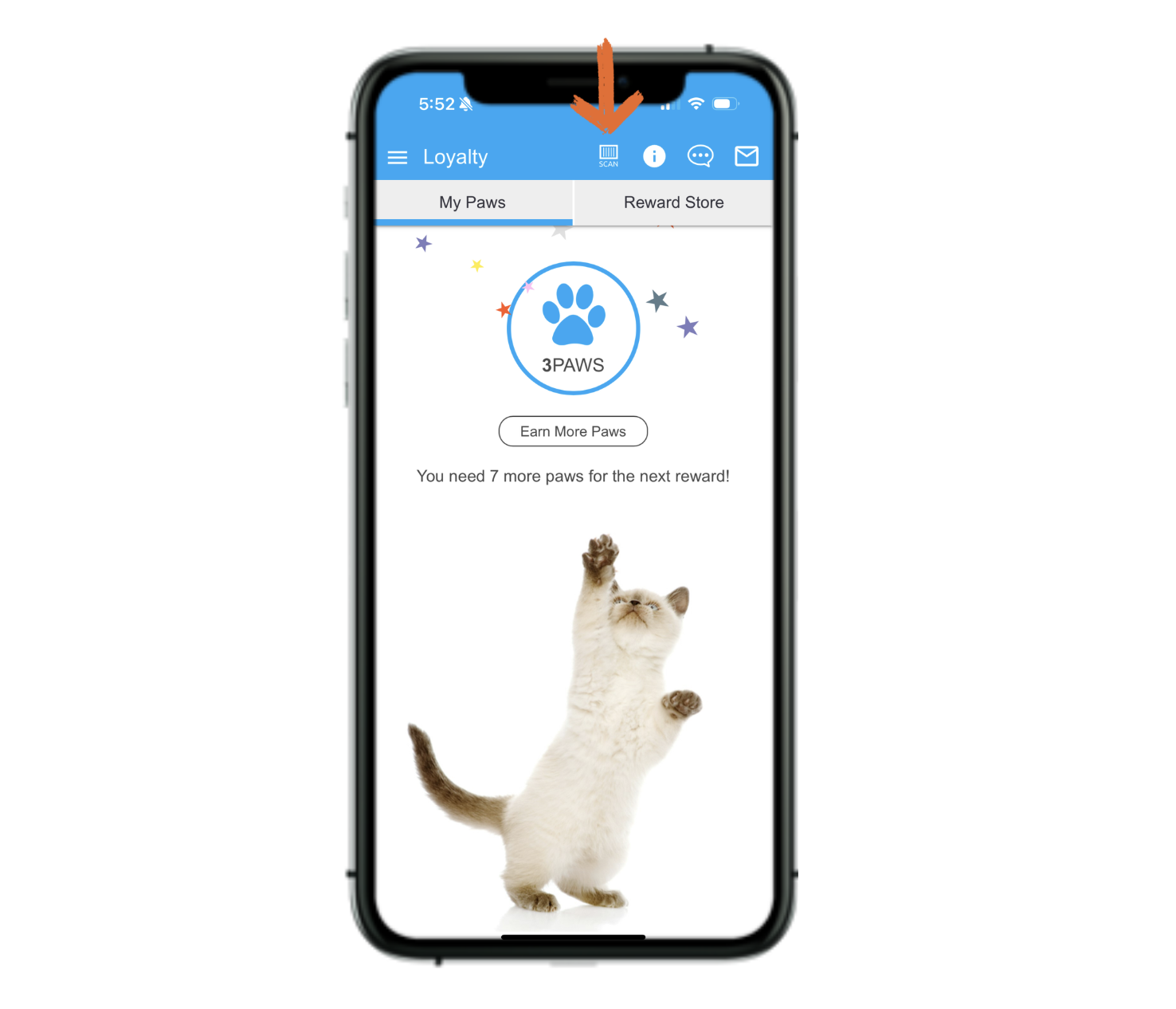
- Hover the camera over the QR code associated with the stamp you want them to receive.
- This will load the stamp into the client's app.
- Repeat as needed to administer the proper number of stamps.
The QR codes for your loyalty program can be found in your practice dashboard. Select Loyalty from the toolbar column on the left.
To print loyalty stamp QR codes, select the Stamps tab, and print your QR code stamps.
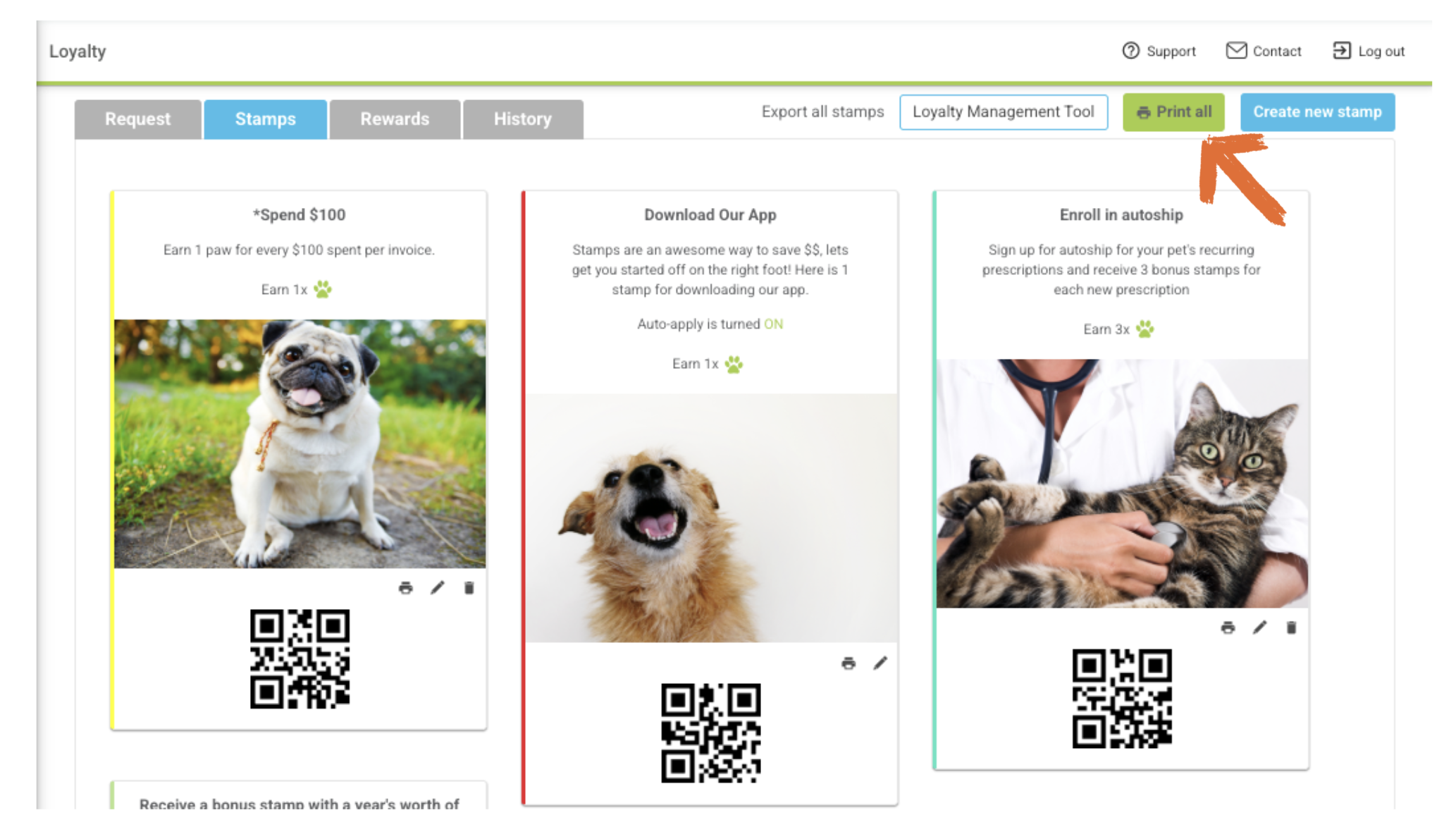
Option #3: Using the Loyalty Management Tool
The Loyalty Management Tool is a helpful report that your team can use regularly to audit your loyalty activity to ensure it's being used and managed appropriately, and loyalty stamps and rewards are not applied incorrectly.
Click HERE for more information on the Loyalty Management Tool.
Loyalty Rewards
There are two ways to administer loyalty rewards to your clients who are participating in the Loyalty Program.
Option #1: On the user's profile via the practice dashboard
This method is the quickest way to administer loyalty rewards. It does not require your client to have the mobile app, but it does require access to your practice dashboard.
- Find your client in the User list.
- Open the user's dashboard by clicking on their name.
- Select Manually reward.
- Select the proper reward to apply, and click the green Apply reward button to remove the paws from the client's loyalty card.
- If the client has downloaded your app, they will receive a notification that they have earned a reward, and their stamp count will instantly be adjusted in their mobile app. If you do not want your client to receive a notification that they have earned a reward, check the Don't notify user box before executing the reward.
- Select the proper reward to apply, and click the green Apply reward button to remove the paws from the client's loyalty card.
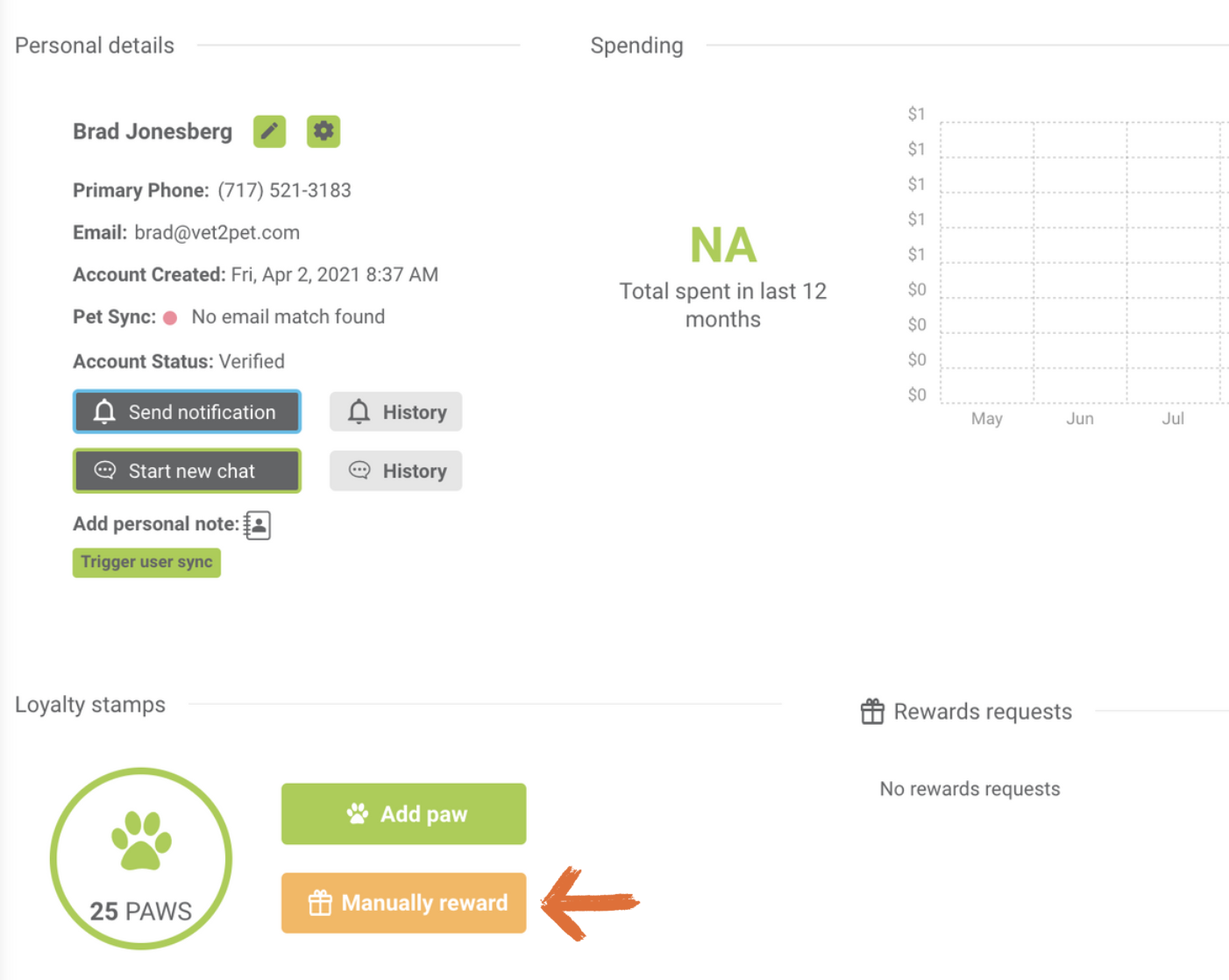
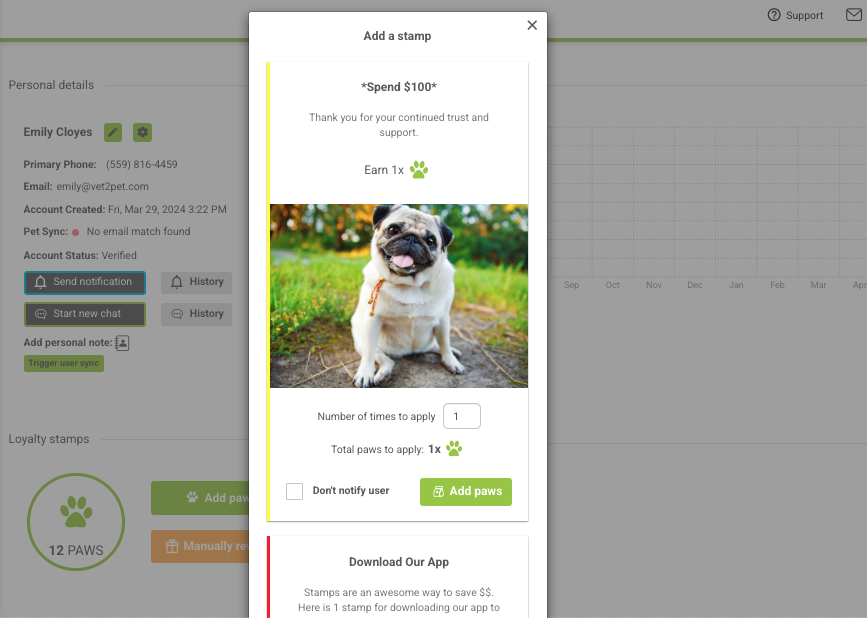
- After the client's loyalty card has been updated, you'll need to add the reward to the client's account in your practice management software.
For example, if the reward is "$100 credit toward a future visit," create a code "Loyalty Card Redeem," and assign a value of (-)$100. This code will be used on the invoice during checkout to apply the reward.
Option #2: Client's requesting through the mobile app
This method is the most engaging for your client, and it requires your client to have the mobile app.
- After congratulating your client for earning a reward, have them open their mobile app and tap on the Loyalty tab.
- The client will select the reward they want to use and select Use it now.
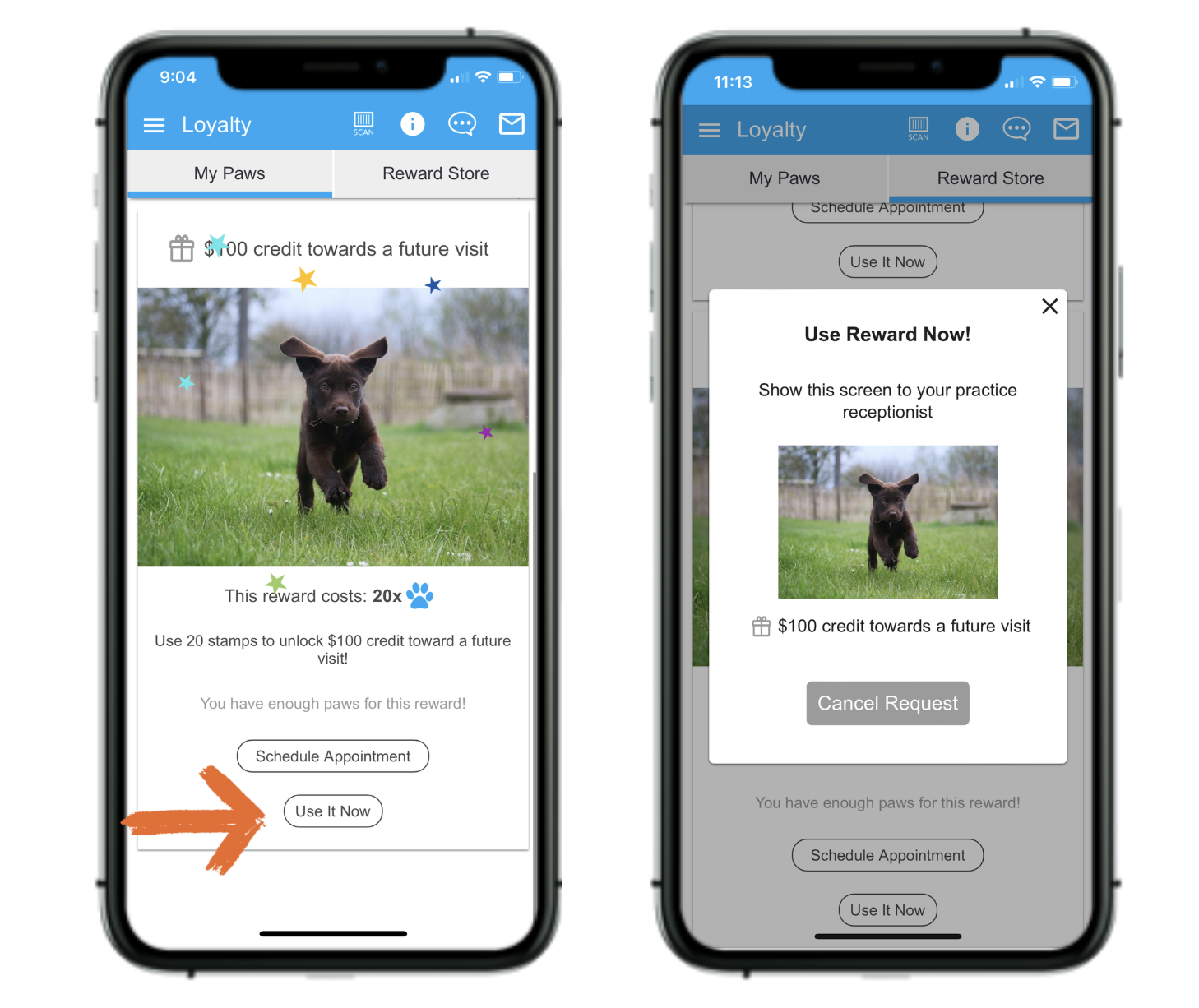
- This will trigger a loyalty reward request in your practice dashboard.
- The request can be accessed in two places in the dashboard:
Loyalty tab view:
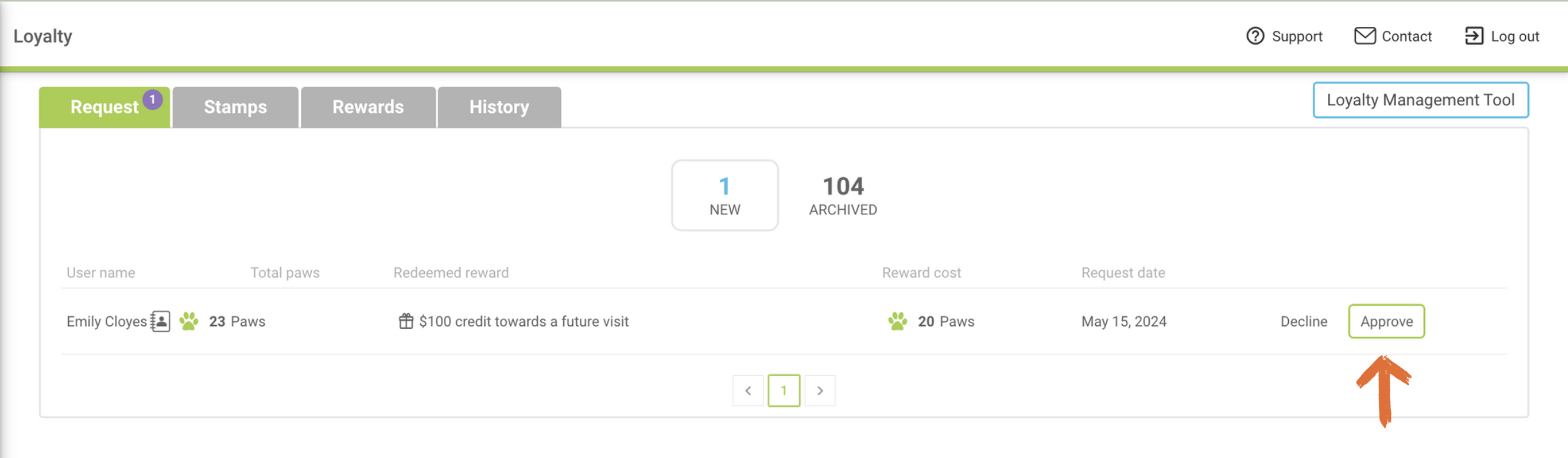
User dashboard view:
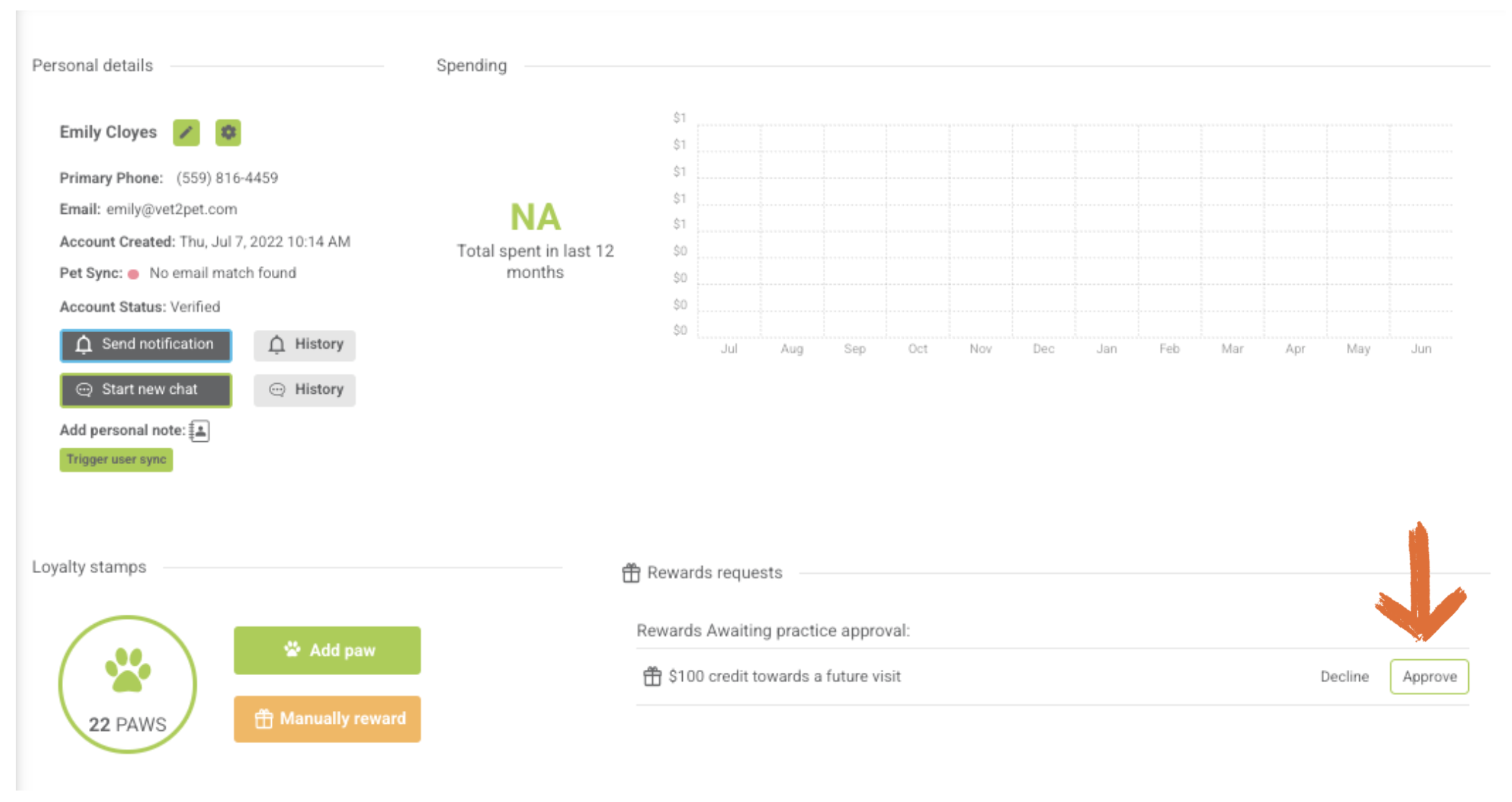
- After the client's loyalty card has been updated, you will need to add the reward to the client's invoice in your practice management software. (See the tip in the blue box above.)
